


近期有用户的win10电脑弹出了win10以太网未启用dhcp的对话框,不知道是什么原因导致的,那么我们在遇到这种情况应该怎么解决呢?下面小编给大家介绍一下win10以太网未启用dhcp怎么解决的操作方法,跟着小编一起来看看吧。

win10以太网未启用DHCP的方法:
第一步:首先我们鼠标右击win10任务栏上面的开始菜单按钮,在弹出的菜单中选择 运行(R) 选项。
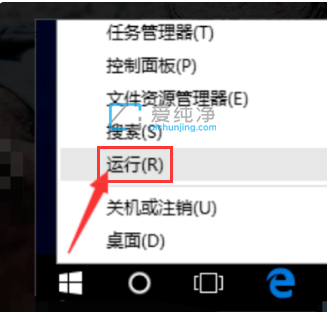
第二步:在打开的运行窗口中,输入命令:services.msc , 鼠标点击确定。
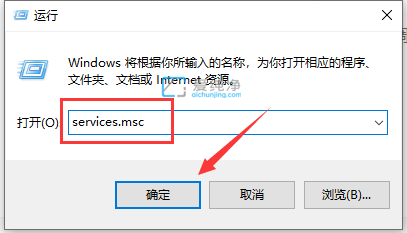
第三步:在众多列表中找到“DHCP Client”服务并鼠标双击打开该服务项。
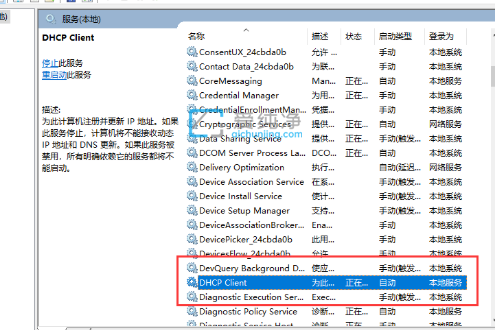
第四步:在服务属性窗口中,将其启用类型改为自动,再把服务状态改为已启动,然后按确定保存设置,重启本地连接即可。
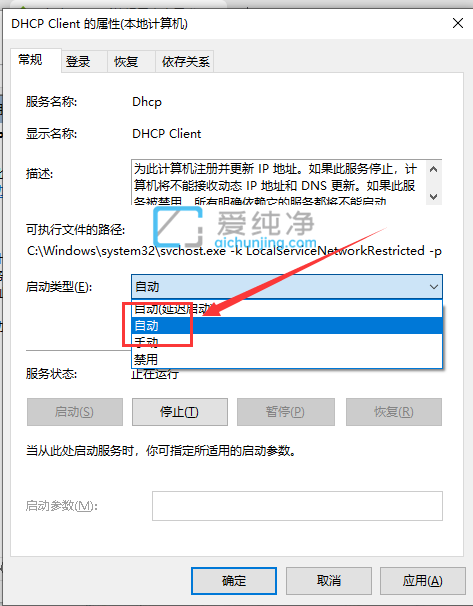
第五步:如果通过上面的操作这后没有解决这个问题,那么有可能是win10电脑ip地址的设置问题,先打开win10系统任务栏上面的以太网选项,选择更改适配器选项。
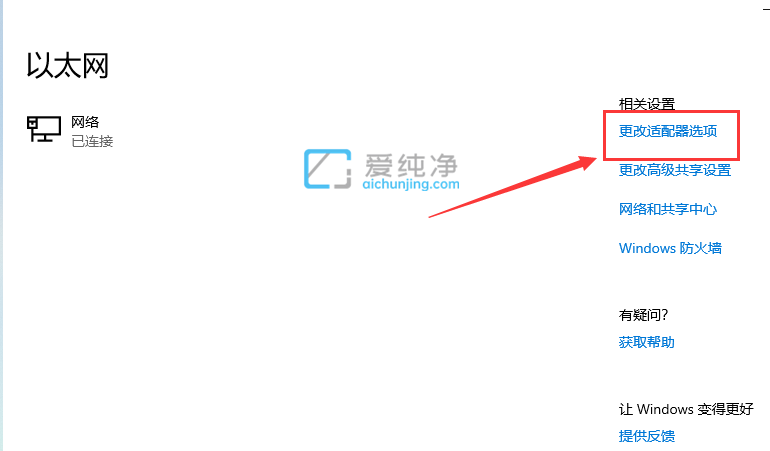
第六步:在打开的网络连接界面中,鼠标右击以太网,在弹出的菜单中选择 属性 选项。
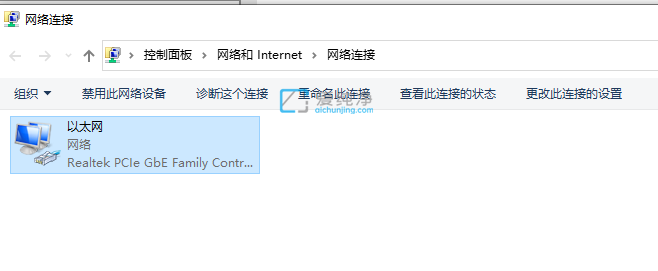
第七步:在以太网属性界面中,下拉打开 inetrnet 协议版本4 。
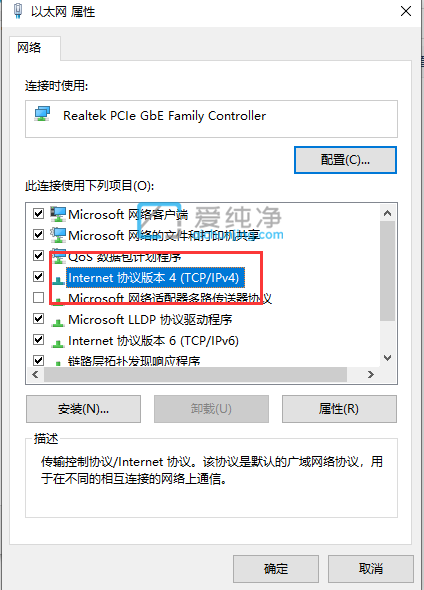
第八步:在 IPV4里面,鼠标点击自动获得IP地址,确定即可。
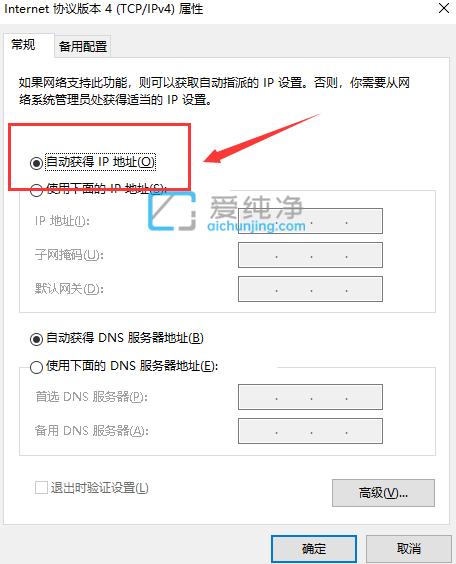
| 留言与评论(共有 0 条评论) |