


我们平常在使用win10系统的时候,难免会遇到一些电脑的问题,有些小伙伴会重装系统来解决,其实我们还可以设置系统还原点来解决电脑问题,那么win10系统如何设置系统还原点呢?下面小编给的大家带来win10系统如何设置系统还原点的方法。
Win10设置还原点的方法:
第一步:首先我们在win10桌面上找到此电脑图标鼠标右击,在弹出的菜单中选择“属性”选项。
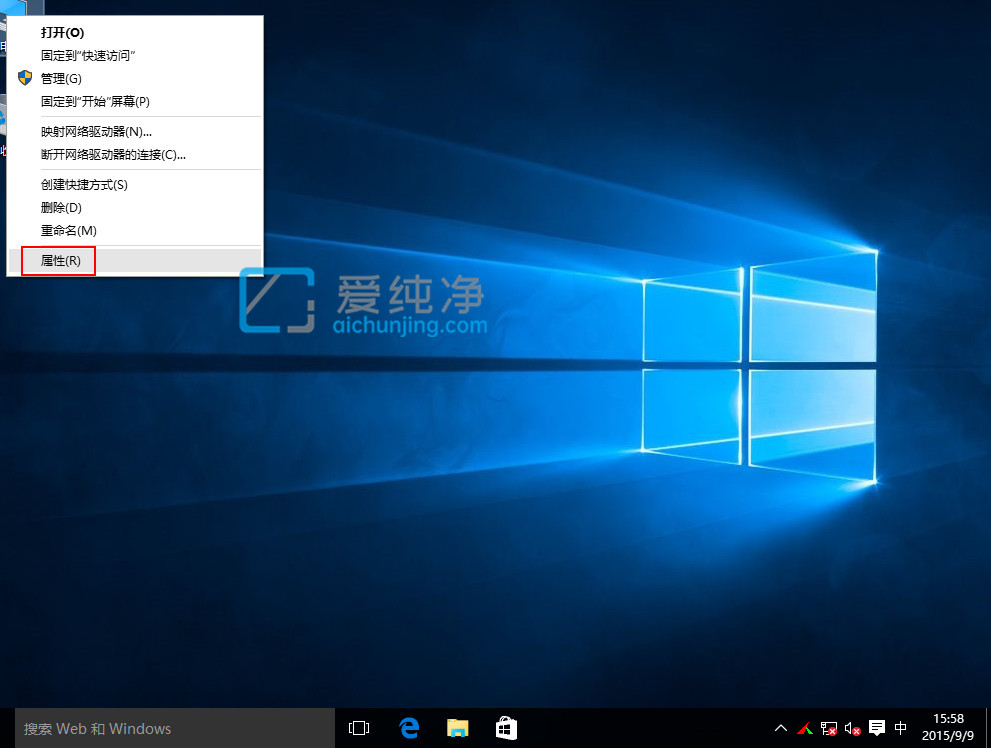
第二步:在打开的系统界面中,鼠标点击左侧菜单中的“系统保护”选项。
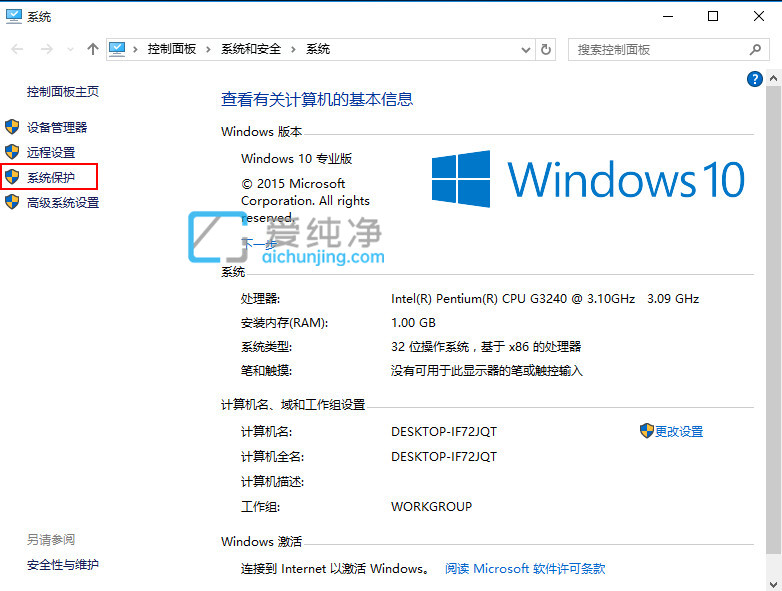
第三步:在打开的系统属性界面中,切换到 系统保护 选项卡,小编今天以 c盘 为例创建还原点,由于系统默认情况下C盘保护是关闭的,此时我们点击“配置”启用保护。
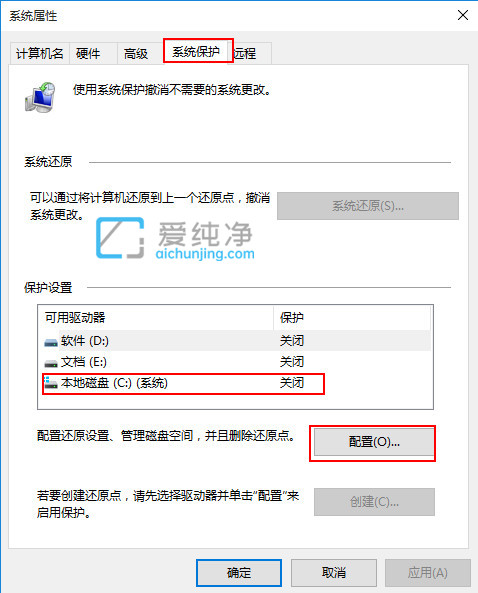
第四步:在打开的界面里开启系统保护,以及选择下方的磁盘空间用量大小,鼠标点击“确定”选项。
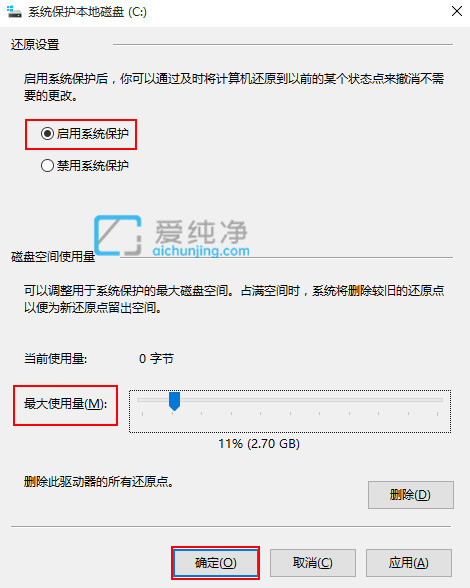
第五步:鼠标点击返回win10系统属性界面,这时候我们就可以看到 C盘 的“保护”已经启用,鼠标点击“创建”立即给启用系统保护的C盘驱动器创建还原点。
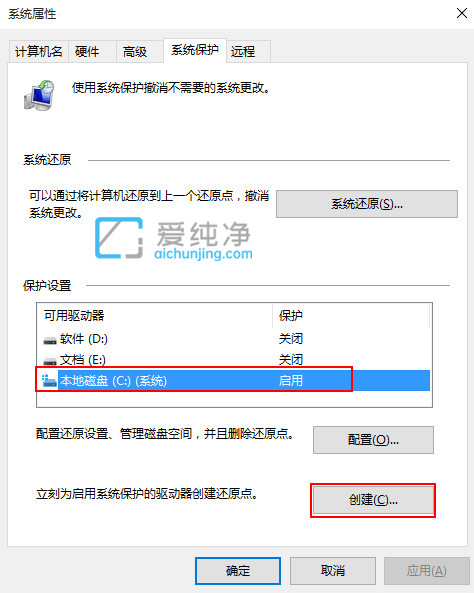
第六步:鼠标点击创建按钮之后,我们开始创建还原点,在系统保护窗口输入还原点的名称。
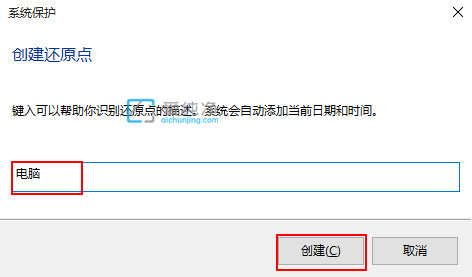
第七步:接下里我们可以看到正在创建还原点,稍等片刻即可,如下图所示:
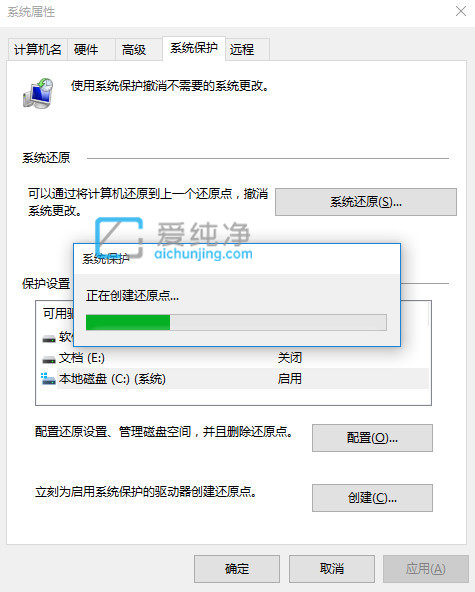
第八步:跳出的提示窗口“已成功创建还原点”,如下图所示:
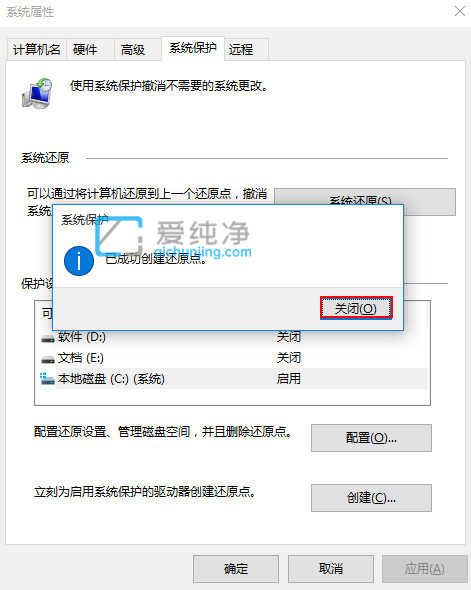
| 留言与评论(共有 条评论) |