


我们大家都知道win11系统中是没有ie浏览器的,有些小伙伴不习惯使用edge浏览器,想要在edge浏览器中打ie兼容模式,但是不知道具体应该怎么操作,其实方法很简单,下面小编给大家带来Win11系统edge怎么打开ie兼容模式的方法。
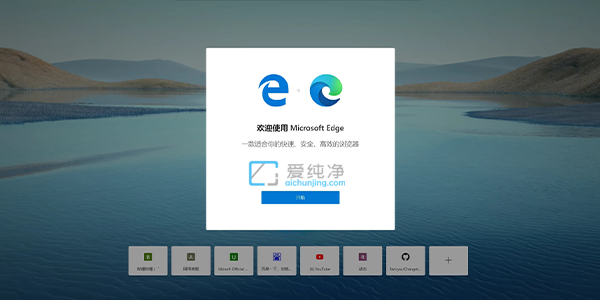
Win11系统edge打开ie兼容模式的方法:
第一步:首先我们打开win11系统里面自带的edge浏览器,在里面鼠标点击右上角“三个点”选项按钮。
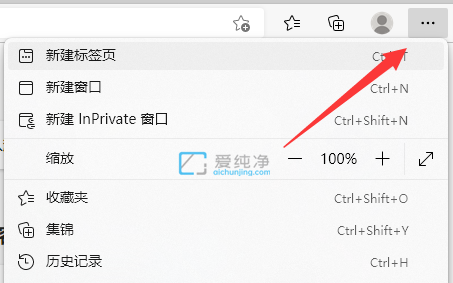
第二步:在弹出的二级菜单中,选择“设置”选项。
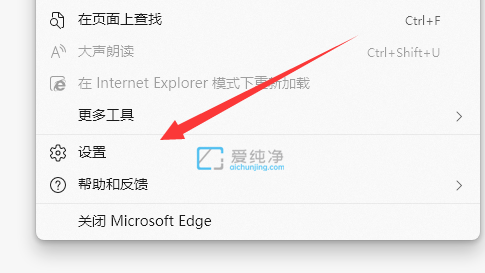
第三步:在打开设置界面中,鼠标点击左边菜单中的“默认浏览器”选项。
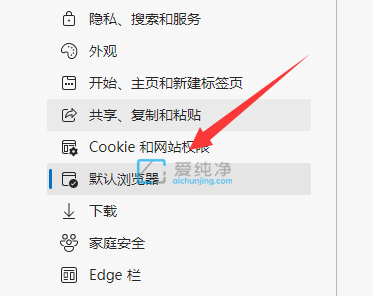
第四步:然后在右侧窗口中将允许ie模式设置为“允许”选项。
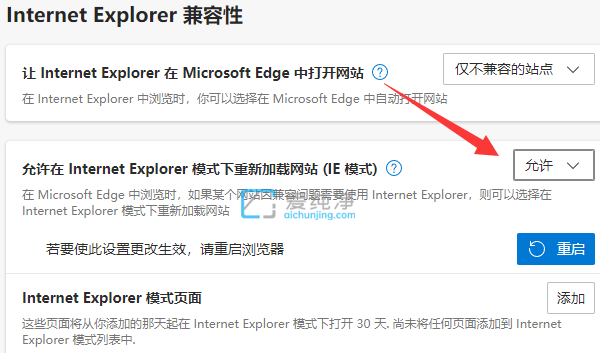
第五步:设置好上面的设置之后,重新打开edge浏览器,再次打开“三个点”选项按钮。
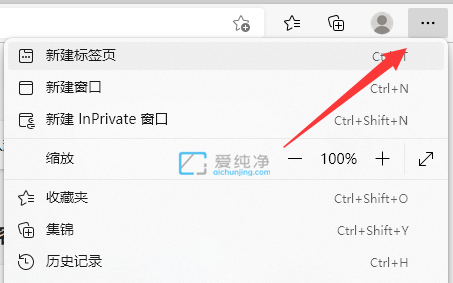
第六步:这回在二级菜单里面我们就可以看到“在ei模式下重新加载”就能换成ie了。
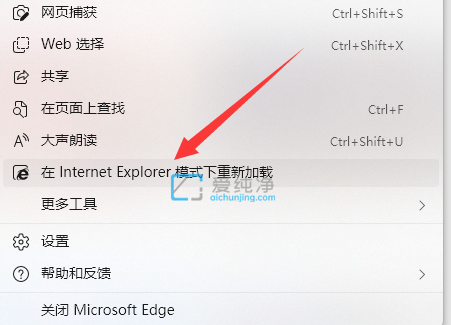
| 留言与评论(共有 条评论) |