


一般情况下我们开机长时间不使用电脑的时候,电脑就自动进入待机状态了,但是不小心碰到鼠标键盘的话,电脑就被唤醒了,有些用户就想要禁止鼠标键盘唤醒电脑,下面小编给大家带来win10系统怎么禁止鼠标键盘唤醒电脑的方法。
win10关闭键盘唤醒功能的方法:
第一步:首先我们可以通过win10系统自带的搜索功能打开设备管理器,鼠标点击展开 键盘 选项。
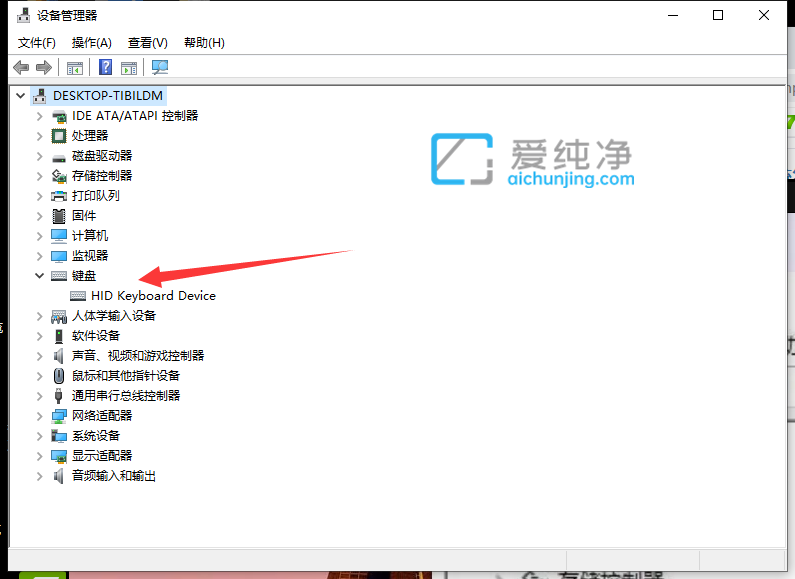
第二步:鼠标右击点击键盘驱动,在弹出的菜单中选择属性 选项。
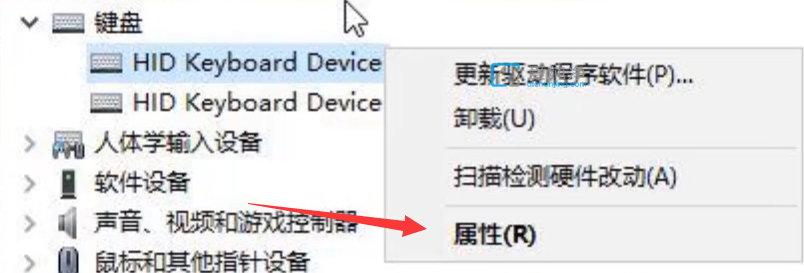
第三步:在打开的键盘属性界面中,将图中位置允许此设备唤醒计算机的勾去掉。
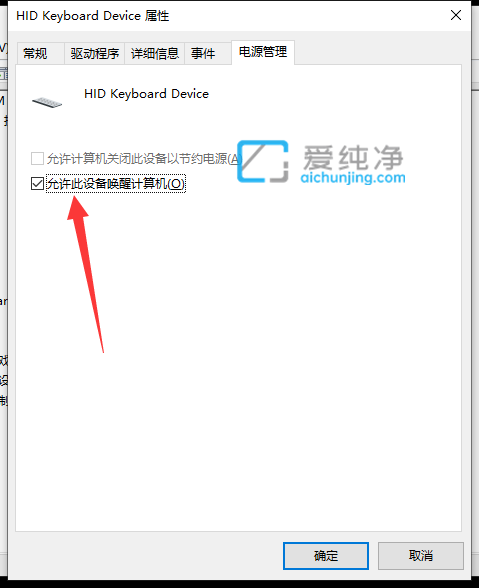
第四步:然后使用同样的方法,找到下面的鼠标选项,右击选择属性选项。
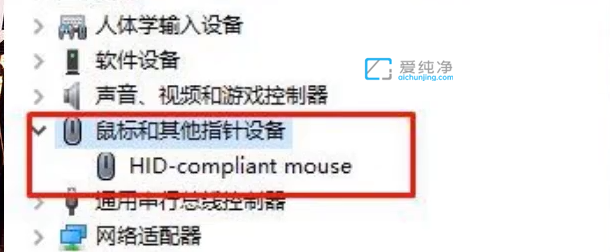
第五步:在鼠标属性界面中,把图中的勾也去掉后确定即可。
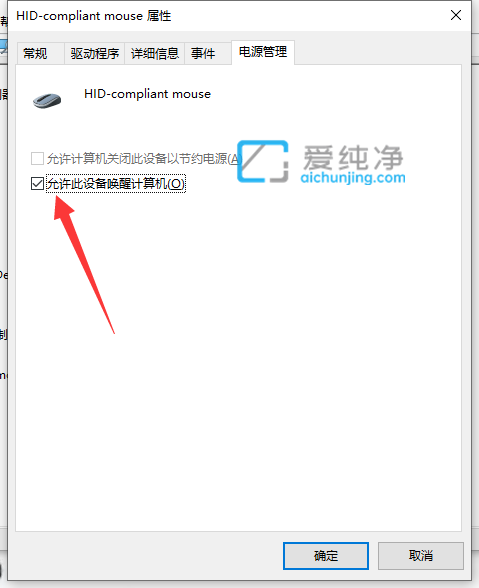
win10系统怎么禁止鼠标键盘唤醒电脑的方法就给大家分享到这里了,按照上面的一系列操作后,相信会对您有一点帮助,更多精彩资讯,尽在爱纯净。
| 留言与评论(共有 条评论) |