


win10系统我们在安装好之后,想要查看电脑是否激活,那么Win10系统怎么查看是否激活呢?其实查看的方法很简单,下面小编来给大家分享一下Win10系统怎么查看是否激活的操作方法,跟着小编一起来看看吧。
第一种方法:在win10设置查看激活状态
第一步:首先鼠标点击win10系统任务栏上面的开始菜单,在里面选择左侧的“设置”选项。
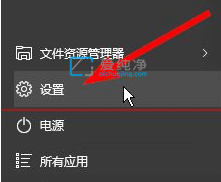
第二步:在打开的windows 设置界面中,鼠标点击“更新和安全”选项。
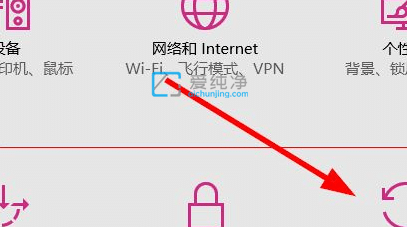
第三步:在更新和安全界面中,鼠标点击左侧菜单中“激活”选项,然后在右侧就可以看到win10系统的版本和激活状态了。
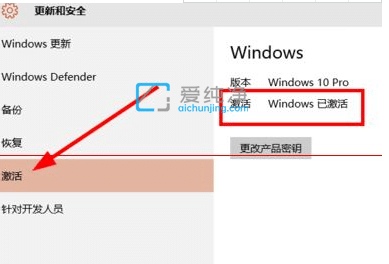
第二种方法:从win10系统属性查看激活状态
第一步:首先鼠标点击win10的开始菜单,打开右下角的“文件资源管理器”选项。
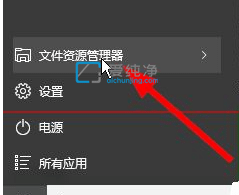
第二步:在资源管理器窗口中,鼠标右击左侧的“此电脑”图标,在弹出的菜单中选择“属性”选项。
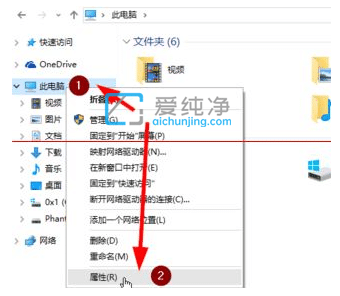
第三步:在打开的win10系统属性界面中,最下面就可以看到windows的激活状态。
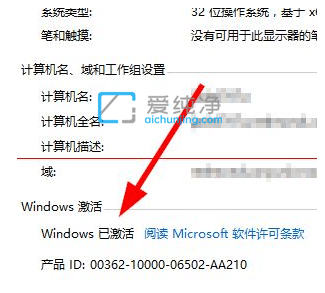
Win10系统怎么查看是否激活的方法就给大家分享到这里了,大家可以根据以上步骤来操作,更多精彩资讯,尽在爱纯净。
| 留言与评论(共有 条评论) |