


win11电脑在使用的过程中,或多或少都会出现一些电脑问题,这个时候我们可以进入安全模式去修复电脑问题,那么windows11怎么进入安全模式呢?今天小编给大家带来windows11怎么进入安全模式的操作方法。
windows11进入安全模式的方法:
第一步:首先打开win11系统的开始菜单,在里面选择设置选项,在设置里面鼠标点击左侧菜单的“恢复”选项。
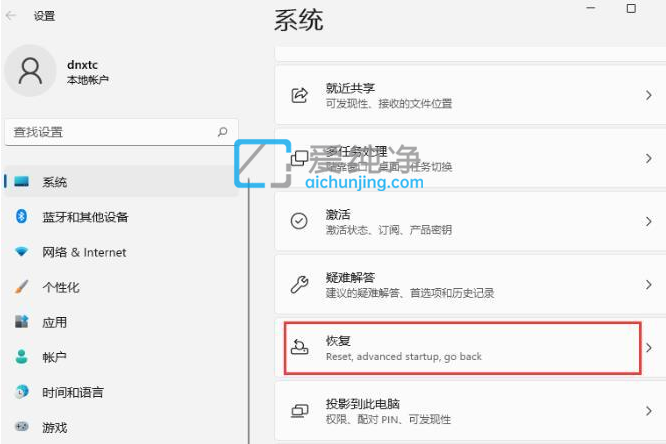 >
>
第二步:在打开的恢复界面中,下拉找到 恢复选项 下面的 高级启动的选择“立即重新启动”选项。
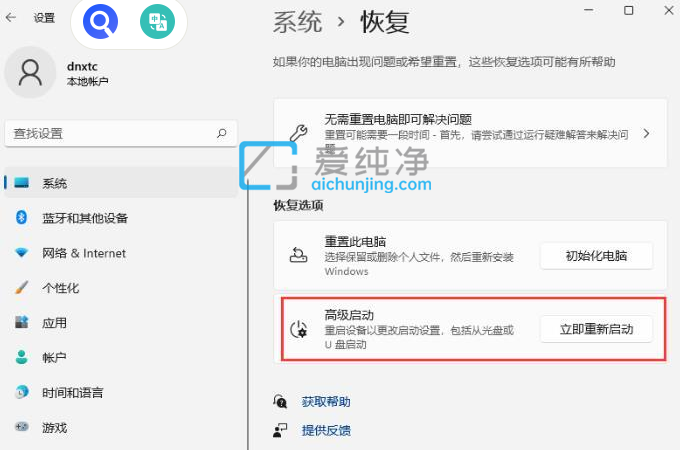 >
>
第三步:重启win11电脑之后,我们选择“疑难解答”选项,如果win11已经不能正常启动的话,可以强制重启三次也会到这个界面。
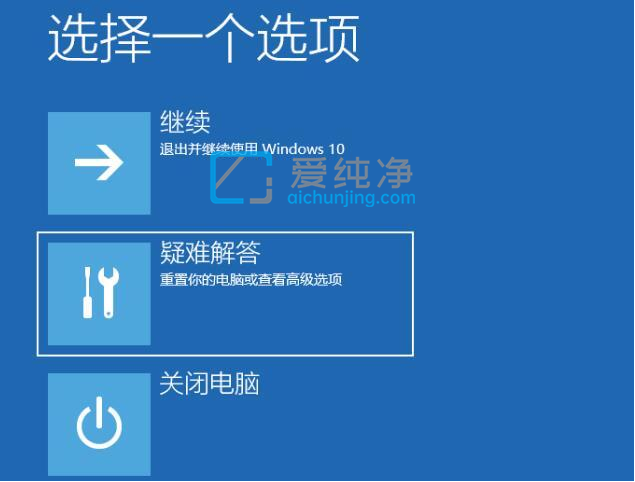 >
>
第四步:在疑难解答里面选择“高级选项”选项。
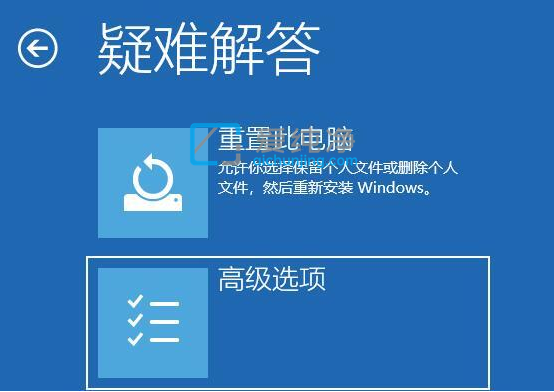 >
>
第五步:在高级选项界面下选择“启动设置”选项。
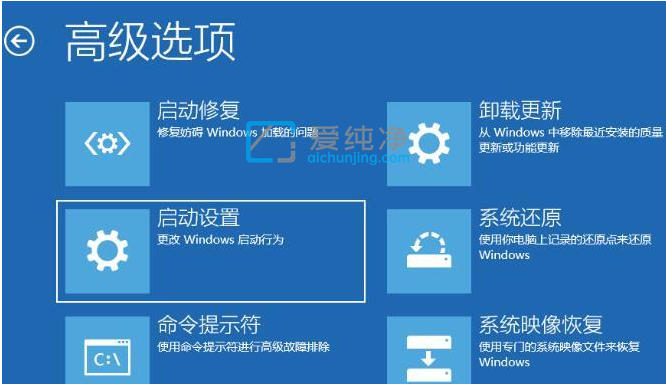 >
>
第六步:在启动设置里面,我们可以根据提示按下键盘上的4就能进入安全模式,按下5就可以进入拥有网络的安全模式了。
| 留言与评论(共有 条评论) |