


日常我们开机不使用一段时间电脑之后,电脑就会自动进入锁屏状态,有些小伙伴觉得默认的锁屏壁纸不怎么好看,想要设置自己喜欢的锁屏壁纸,那么win10怎么设置锁屏壁纸图片呢?今天小编给大家讲解一下win10怎么设置锁屏壁纸图片的方法。
第一种方法:设置单张锁屏壁纸
第一步:首先我们鼠标点击win10系统桌面左下角开始菜单,在里面选择 齿轮状按钮。
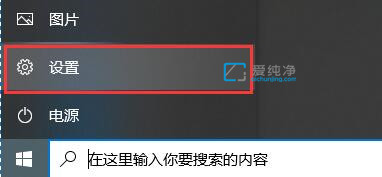
第二步:在打开的windows 设置窗口中,鼠标点击“个性化”选项。
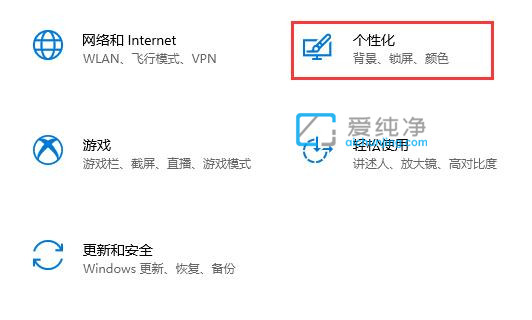
第三步:在打开的个性化窗口中,鼠标点击左侧的“锁屏界面”选项。
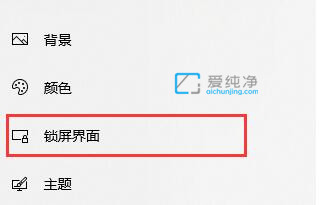
第四步:然后我们就可以在图中位置设置锁屏壁纸了。
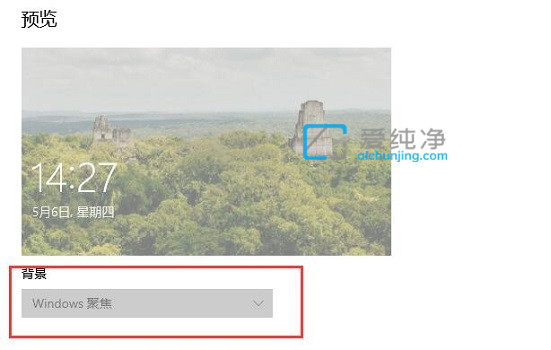
第二种方法:设置动态的锁屏壁纸
第一步:如果我们想要设置动态壁纸自动进行轮换,每次锁屏都能有不同的壁纸观看。
第二步:还是在刚才的锁屏界面,我们在背景栏中选择“幻灯片放映”选项。
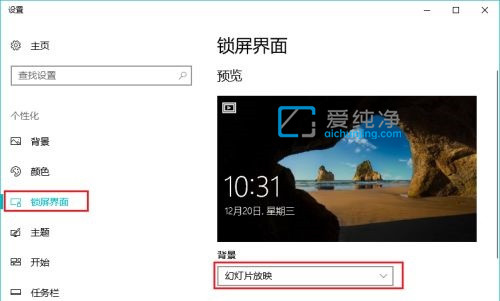
第三步:然后在下方选择一个图片文件夹。
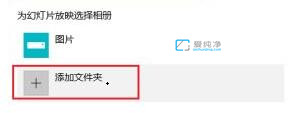
第四步:之后我们只需要把想要的图片放入这个文件夹就可以了。

| 留言与评论(共有 条评论) |