


平常我们会在win11系统应用商店里面下载一些电脑软件,但是一般下载路径都是在C盘中,有些小伙伴想要修改一下win11微软商店下载路径,具体怎么修改呢?下面小编给大家带来Win11系统怎么修改微软商店的下载路径的解决方法,一起来看看吧。
怎么更改win11商店下载安装路径的方法:
第一步:首先鼠标点击win11系统任务栏上面的“windows徽标”选项。
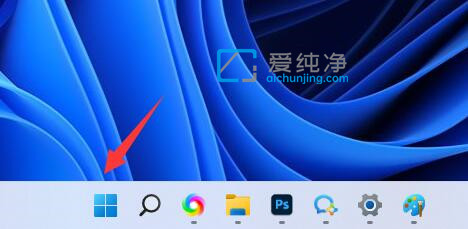
第二步:在打开开始菜单里面选择“设置”图标。
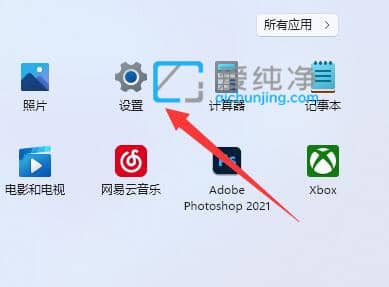
第三步:然后找到打开的右边的“存储”选项。
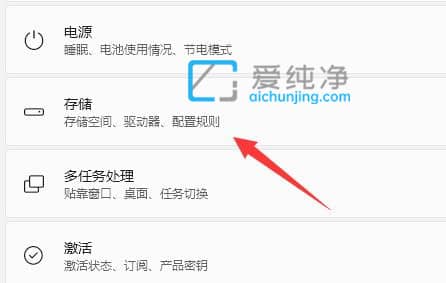
第四步:在打开的存储窗口中,鼠标点击展开“高级存储设置”选项,打开“保存新内容的地方”选项。
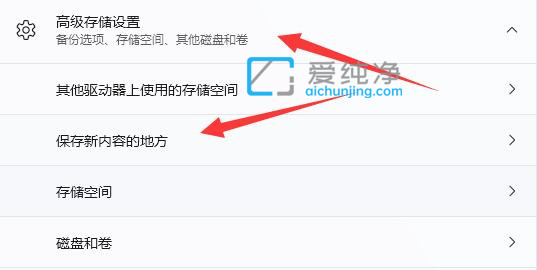
第五步:打开后,修改“新的应用将保存到”选项。
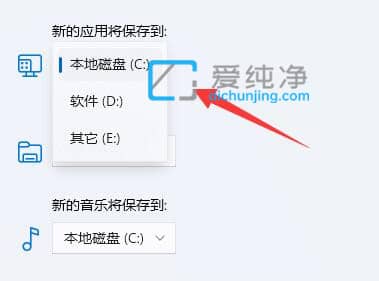
第六步:最后点击下面的“应用”就可以了。
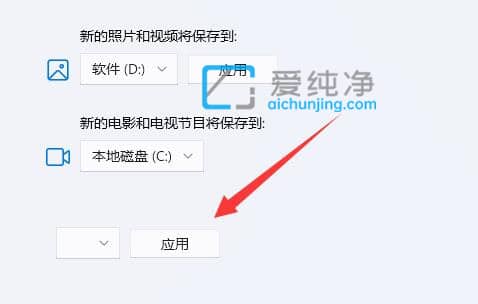
| 留言与评论(共有 条评论) |