


win7系统中,我们会把一些重要的电脑文件设置隐藏,这样可以避免别人在操作电脑的时候看到重要文件,有些小伙伴设置好隐藏文件之后,忘记了怎么显示隐藏文件,其实方法很简单,下面小编给大家带来win7怎么显示隐藏文件的方法。
第一:win7系统设置隐藏文件的方法
第一步:我们先找到想要隐藏的文件,鼠标右击该文件或者文件夹,在弹出的菜单中选择【属性】选项。
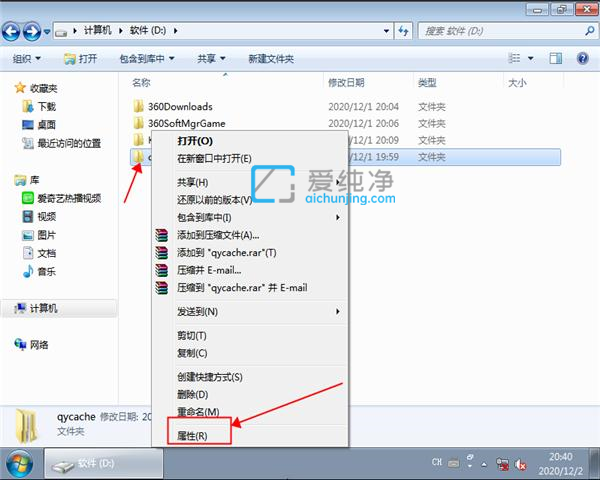
第二步:在文件的属性窗口中,在【常规】选项卡里面勾选【隐藏】选项,再鼠标点击【确定】即可隐藏文件或者文件夹。
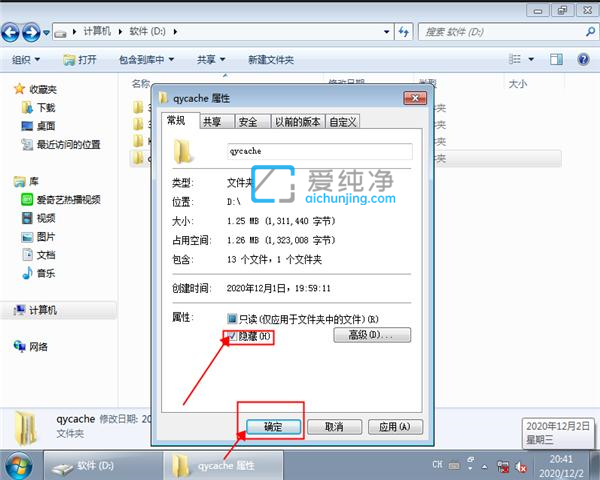
第二:win7系统显示隐藏文件的方法
第一步:首先打开win7系统桌面上的【计算机】图标,在里面鼠标点击左上角的【组织】选项。
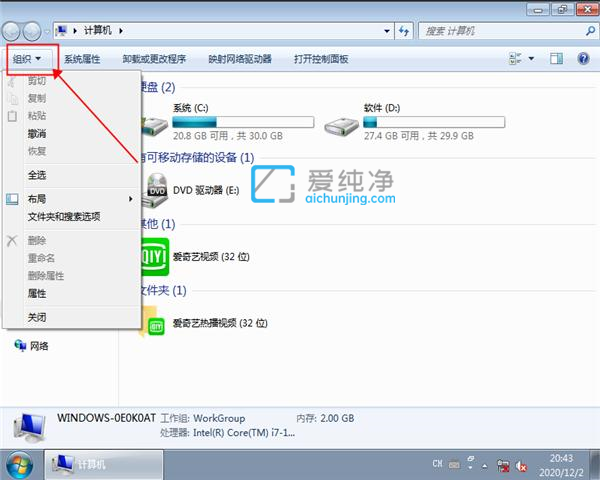
第二步:在打开的二级菜单中选择【文件夹和搜索选项】选项。
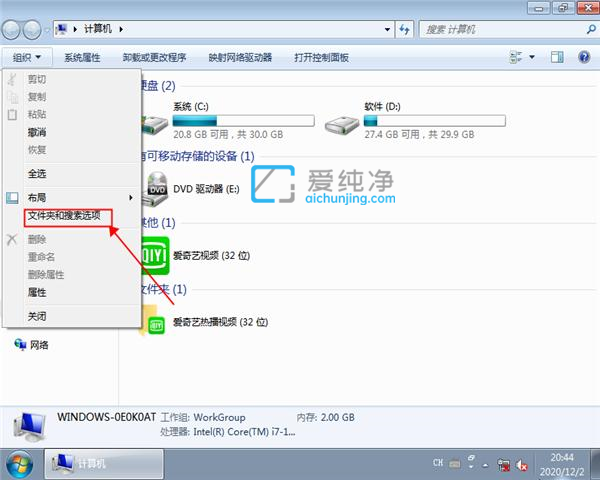
第三步:在文件夹选项窗口中,切换到【查看】选项。
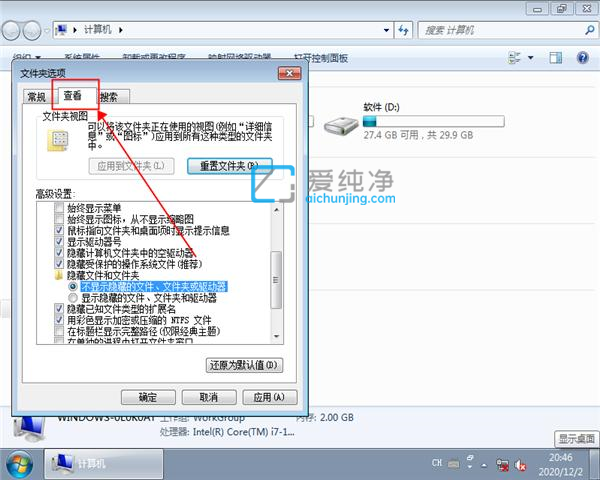
第四步:下拉找到【隐藏文件和文件夹】选择【显示隐藏文件、文件类和驱动器】点击【确定】即可。
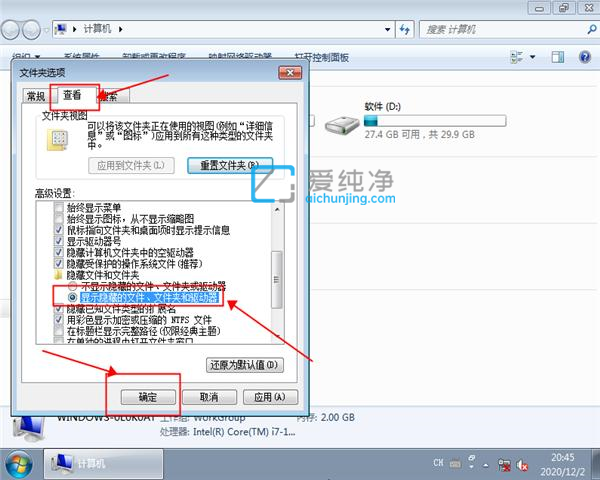
第五步:如果想要再次隐藏文件,我们可以再选择【不显示隐藏文件 、文件类和驱动器】点击【确定】即可。
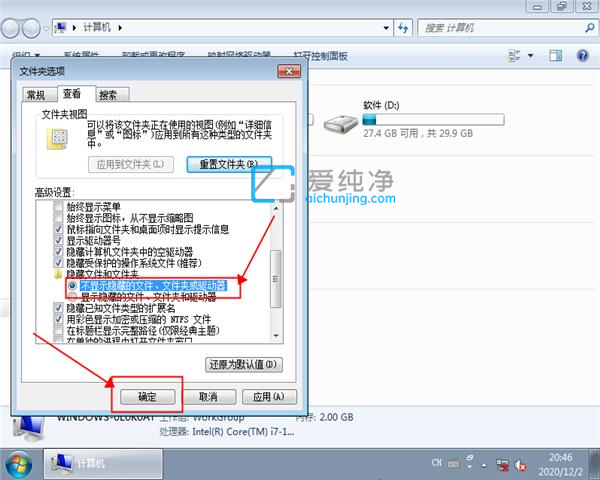
以上就是小编为大家介绍的win7怎么显示隐藏文件的方法,希望可以帮助到大家,更多精彩资讯,尽在爱纯净。
| 留言与评论(共有 条评论) |