


工作中,我们有时候需要来调节一下win10屏幕大小来进行工作,但是部分小伙伴不知道win10系统怎么调节屏幕大小?其实调节的方法很简单,下面小编来给大家分享一下win10系统怎么调节屏幕大小的方法,一起接着往下看吧。
第一种方法:调整win10系统显示的缩放与布局调整屏幕大小
第一步:首先我们打开win10的开始菜单,在里面打开设置图标,在设置里面我们选择 系统 选项。
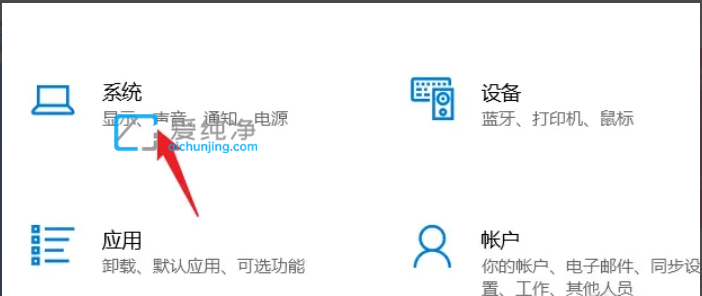
第二步:在系统设置右侧我们选择 缩放与布局 选项。
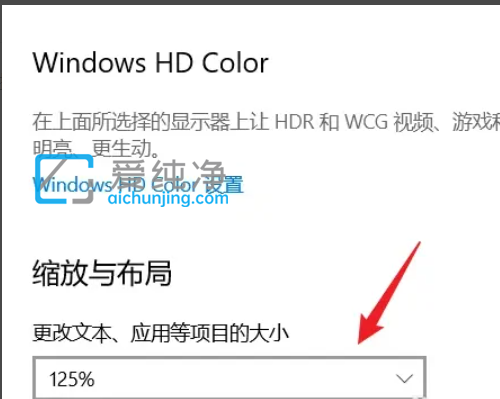
第三步:在缩放与布局比例设置下拉菜单中,选择需要设置的比例大小就可以了。
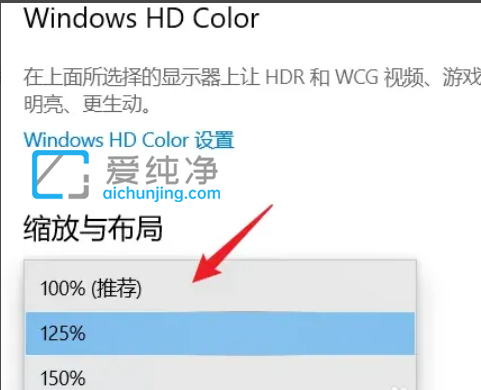
第二种方法:调整win10系统分辨率
第一步:首先我们鼠标右键点击win10系统桌面的空白处,鼠标移动到“图形选项”选项。
第二步:在二级菜单中移动“分辨率”选项,鼠标移到上面就会自动打开下一个子菜单,然后平移鼠标到子菜单,找到自己想要的分辨率单击一下就OK了,选中的分辨率前边儿会有一个“√”。
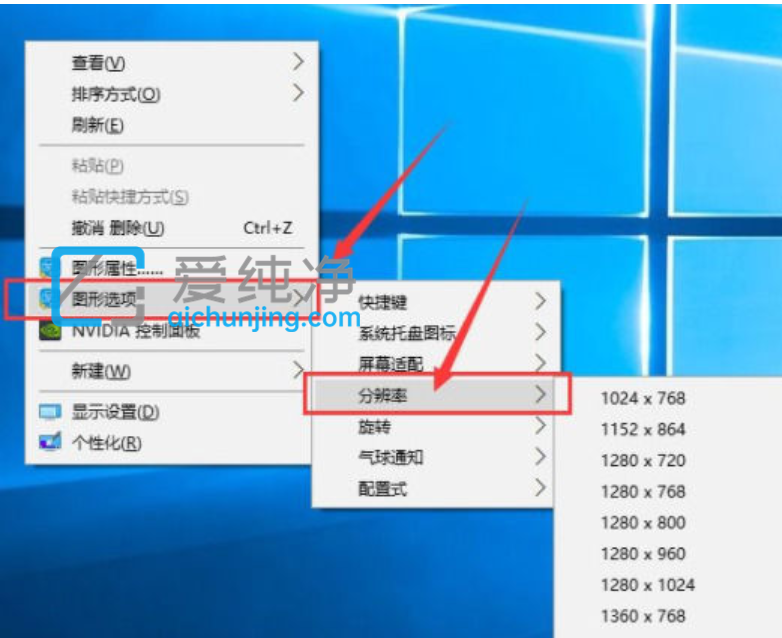
以上就是小编整理分享的win10系统怎么调节屏幕大小的方法,不会的朋友可以按照以上步骤操作,更多精彩资讯,尽在爱纯净。
| 留言与评论(共有 条评论) |