


这两天有用户在安装好win10系统之后,在安装驱动程序的时候,发现驱动程序没有签名导致无法安装完成,那么我们碰到这个情况该怎么办?其实我们可以禁用驱动程序强制签名,这样就可以安装驱动程序。
win10禁用驱动程序强制签名的方法:
第一步:首先我们打开win10系统的设置窗口,在设置里面选择“更新和安全”选项。
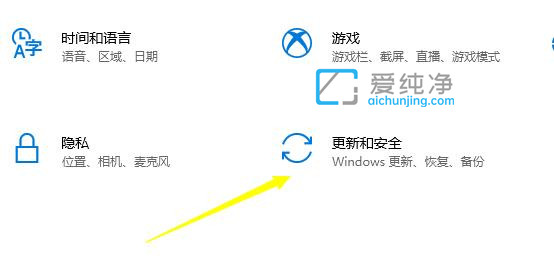
第二步:在打开的更新和安全窗口中,鼠标点击左侧的“恢复”选项。

第三步:然后在右侧鼠标点击 高级启动下的“立即重新启动”。
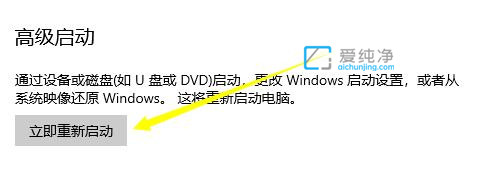
第四步:win10电脑重启之后,鼠标点击“疑难解答”选项。
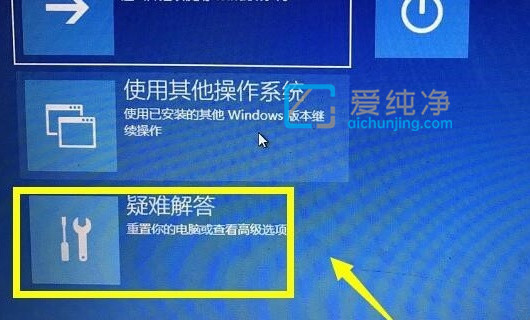
第五步:在疑难解答中选择“高级选项”选项。
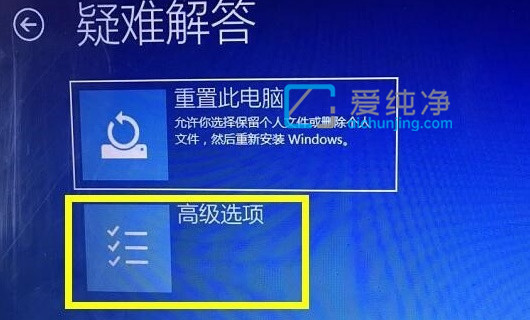
第六步:鼠标点击“启动设置”选项。
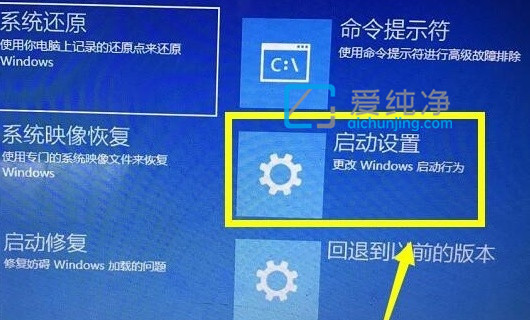
第七步:按下键盘“F7”就可以禁用驱动程序强制签名了。

| 留言与评论(共有 条评论) |