


win10系统自带快速启动功能,快速启动可以帮助我们加快win10系统的电脑的开机速度,但是有些用户不想使用快速启动功能的,于是咨询小编该怎么关闭和开启win10的快速启动功能。今天就让小编给大家分享一下win10快速启动设置方法。
win10开启快速启动的方法:
第一步:首先鼠标右键点击win10系统任务栏上面的“开始菜单“按钮,在弹出的菜单中选择“windows powershell(管理员)”选项,打开管理员命令提示符窗口。
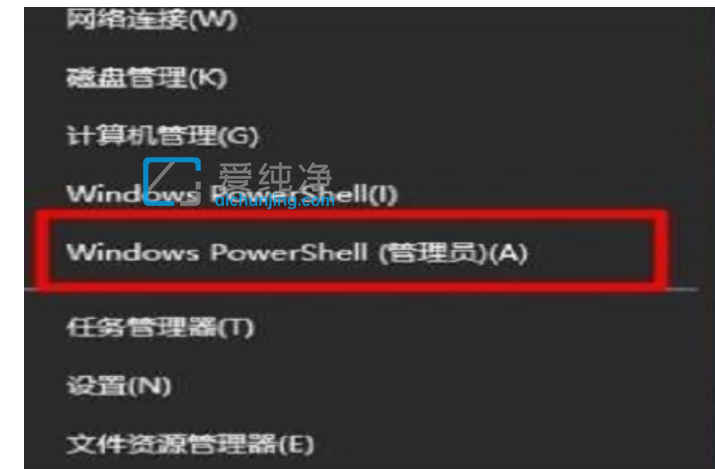
第二步:在打开的窗口中输入命令:“powercfg /h off”,输入回车键。
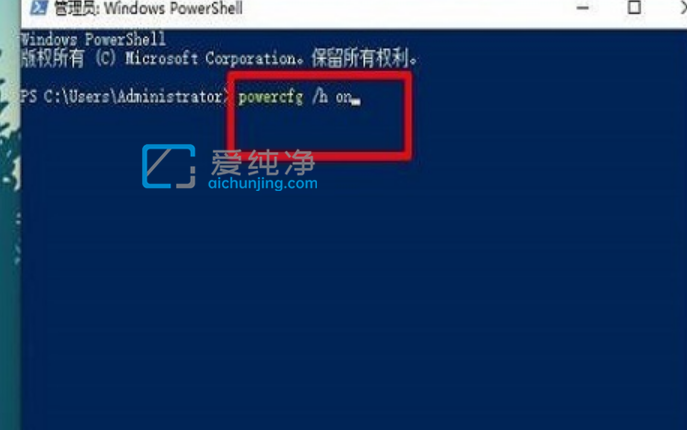
第三步:然后按下键盘上的快捷键:“win+r”键,打开“运行”输入命令:“control”,按下“回车键”键。
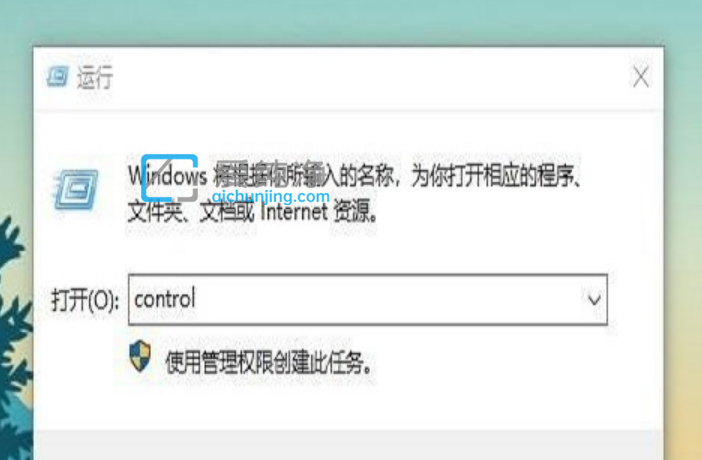
第四步:在打开的“控制面板”窗口中,先将右上角的查看方式修改为“小图标”,在众多小图标中找到“电源选项”。
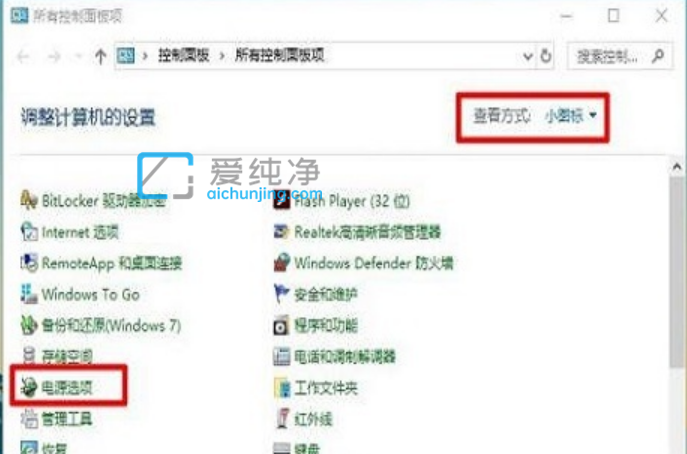
第五步:在打开的电源选项界面中,鼠标点击“选择电源按钮的功能”选项。
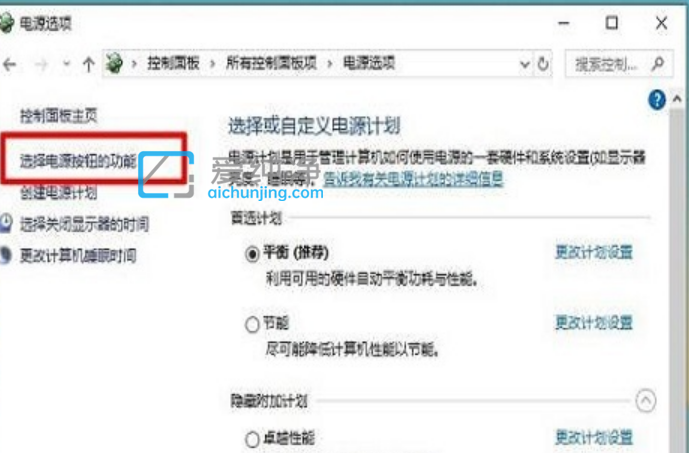
第六步:在打开的窗口中,我们可以看到关机设置下的启用快速启用不见了,就意味着快速启动已经设置为关闭的状态。
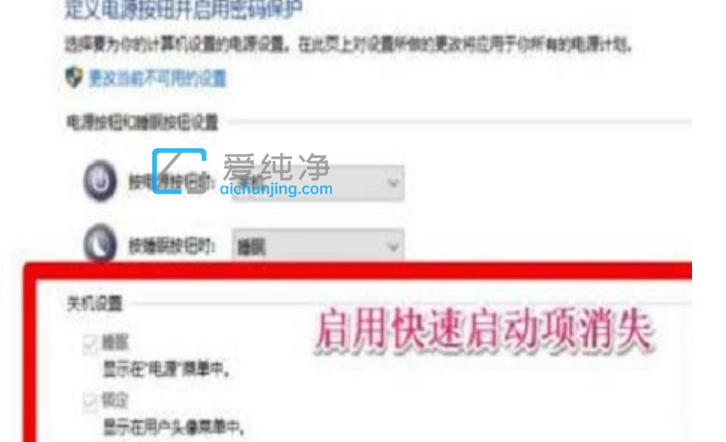
第七步:如果将win10系统的快速启动设置为开启的状态,那么直接在管理员命令提示符窗口输入“powercfg /h on”命令,在点击“回车键”就可以了。
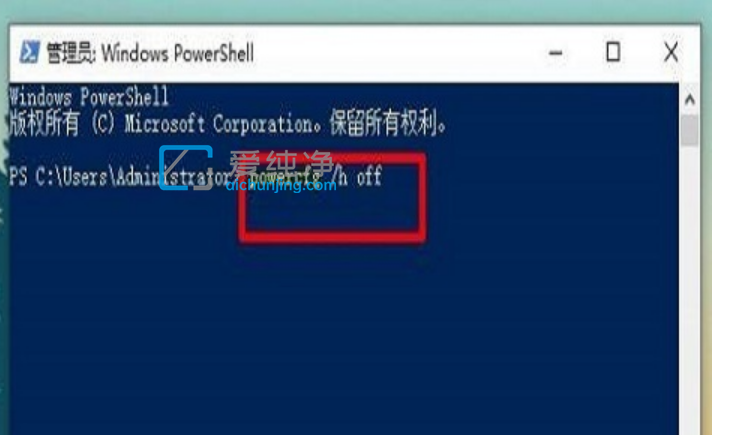
| 留言与评论(共有 条评论) |