


用户在重装win10电脑之后,发现桌面图标少了我的电脑,操作起来十分的不方便,那么我们在遇到这种情况应该怎么解决呢?其实方法很简单,下面小编给大家带来Win10如何在桌面显示我的电脑的操作步骤,一起接着往下看。

怎么在win10桌面上显示我的电脑的方法:
第一步:首先打开win10系统之后,在桌面的空白处鼠标右击。
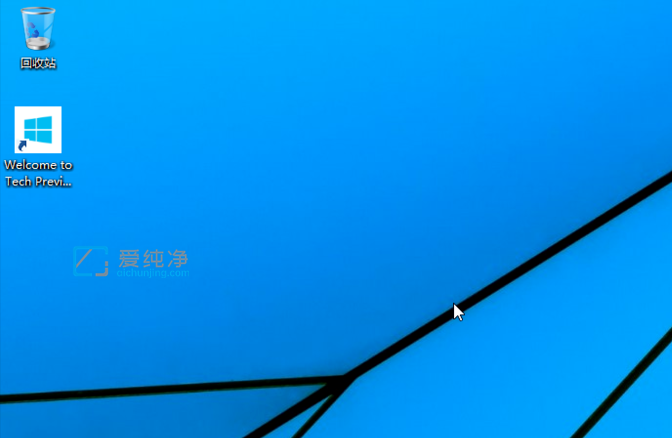
第二步:在弹出的菜单中选择 个性化 选项。
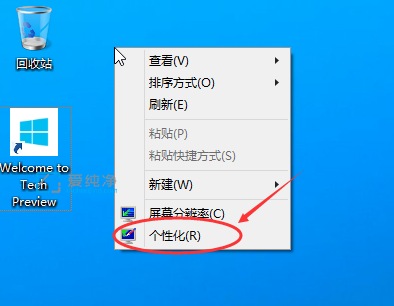
第三步:在打开的个性化界面中,鼠标点击左上角的菜单的更改桌面图标 选项,有些win10版本需要点击主题选项,在主题里面找到桌面图标设置选项。
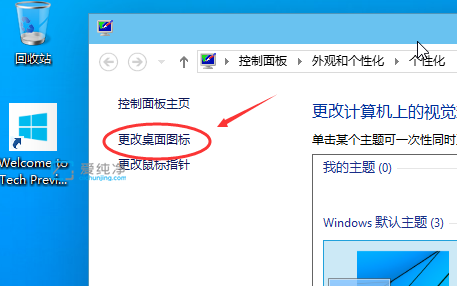
第四步:在打开的桌面图标设置窗口中,在这里面我们就可以看到 计算机选项 (计算机就是我的电脑)。
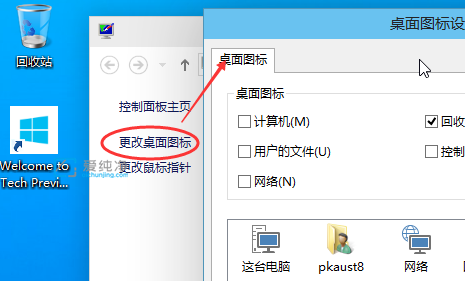
第五步:勾选 计算机 选项,接着鼠标点击 确定 选项。
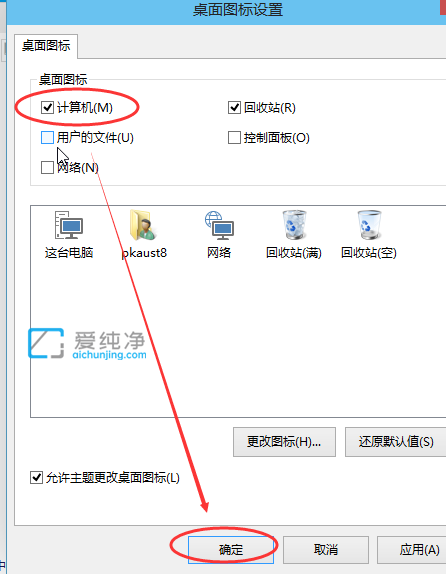
第六步:鼠标点击确定之后,win10系统桌面就会显示我的电脑了。
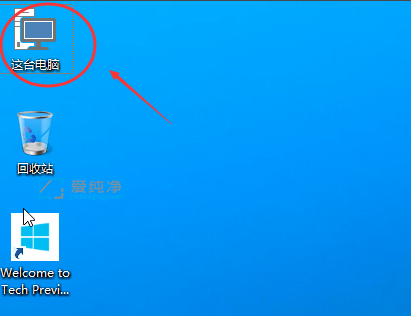
| 留言与评论(共有 条评论) |