


win11系统相信很多小伙伴都安装使用了,过程中我们需要安装一些驱动程序,但是部分网友不知道win11怎么更新驱动程序?下面小编给大家带来win11怎么更新驱动程序的操作方法,一起来看看吧。
第一种方法:通过win11系统自带的更新升级驱动
第一步:首先鼠标点击win11系统任务栏上面的开始菜单按钮。

第二步:在打开的开始菜单里面,找到“设置”选项进入。
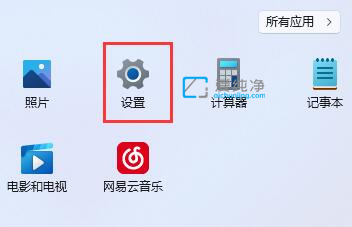
第三步:在打开的win11设置窗口中,鼠标点击左侧菜单的“Windows更新”选项。
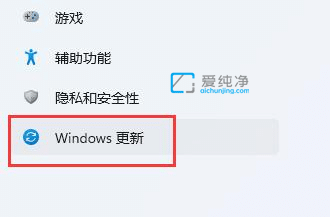
第四步:在windows更新界面中,鼠标点击检测更新就可以更新win11驱动了。
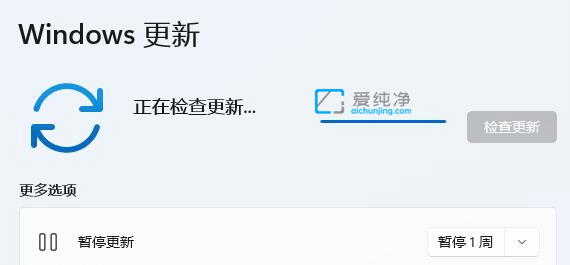
第二种方法:通过win11设备管理器更新驱动程序
第一步:首先我们打开开始菜单,然后在里面的搜索框内输入:“设备管理器”,在搜索结果中打开设备管理器。
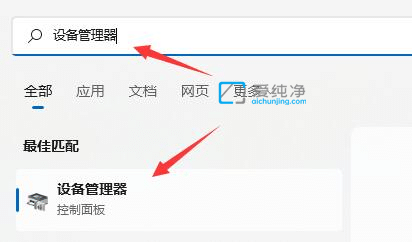
第二步:在打开的设备管理器窗口中,鼠标右键选中想要更新的驱动,在弹出的菜单中选择“更新驱动程序”。
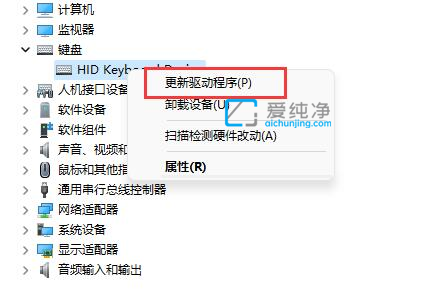
第三步:在弹出窗口中选择“自动搜索驱动程序”就能自动更新驱动程序了。
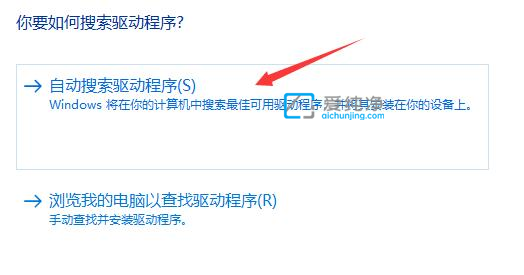
第三种方法:使用第三方驱动工具更新驱动
第一步:我们可以使用第三方驱动工具,比如360驱动大师,驱动人生这类更新驱动。
以上就是win11怎么更新驱动程序的方法了,更多精彩资讯,尽在爱纯净。
| 留言与评论(共有 条评论) |