


win10系统中,有些小伙伴想要更新一下驱动程序,但是不知道win10驱动怎么更新?其实方法很简单,下面小编给大家带来win10驱动怎么更新的操作方法,跟着小编一起来看看吧。
第一种方法:通过win10系统设备管理器中更新驱动程序
第一步:首先鼠标右键点击win10系统桌面上“此电脑”图标,在弹出的菜单中选择“管理”选项。
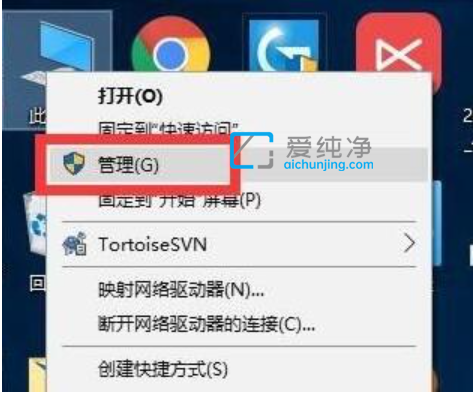
第二步:在打开的计算机管理里面找到“设备管理器”选项鼠标点击进入。
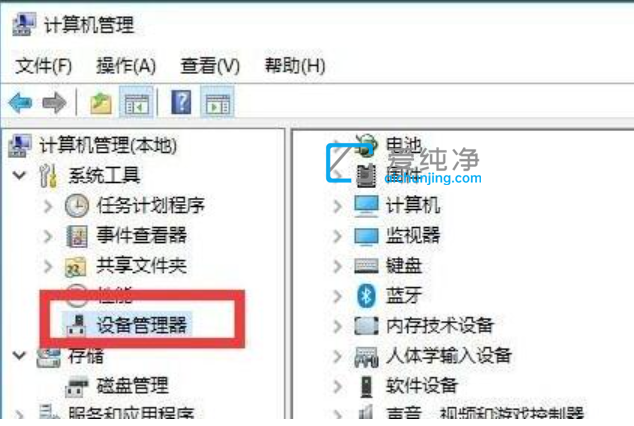
第三步:然后鼠标双击打开想要更新的驱动设备。
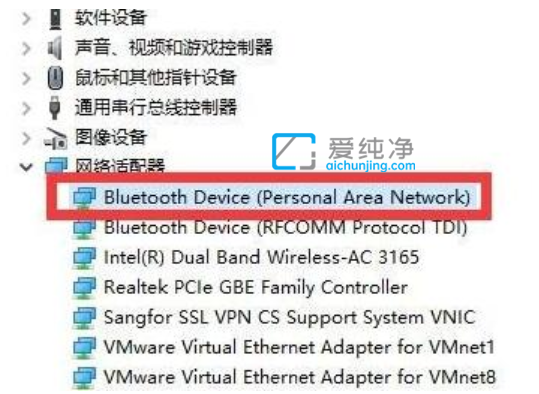
第四步:在打开驱动程序界面中,鼠标点击“更新驱动程序”选项。
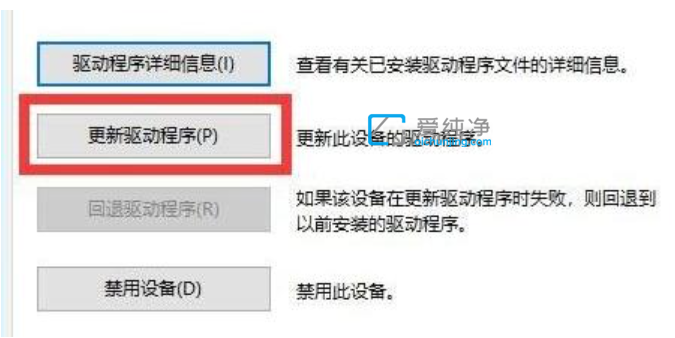
第五步:然后在弹出窗口中选择“自动搜索更新的驱动程序软件”
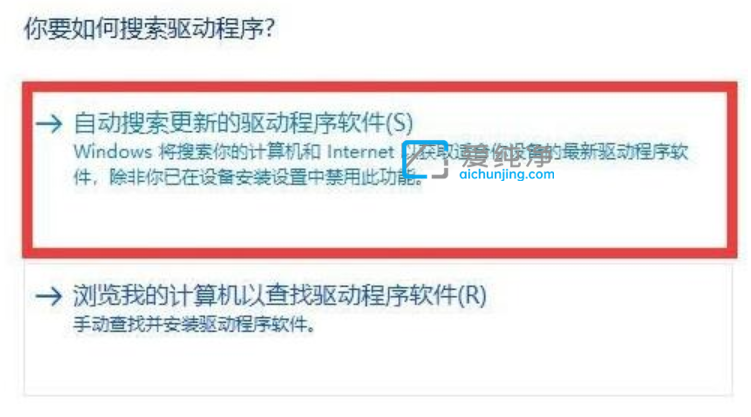
第六步:然后win10系统会自动为你最新搜索驱动程序。
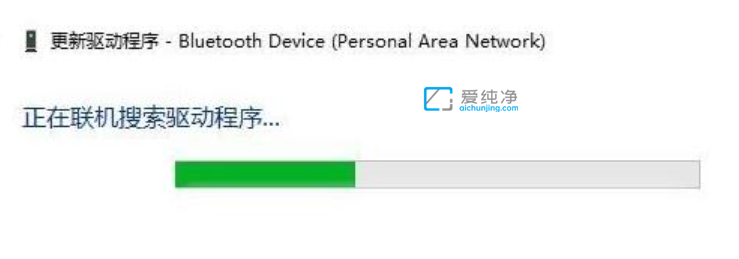
第七步:搜索完成后自动安装更新完成即可。
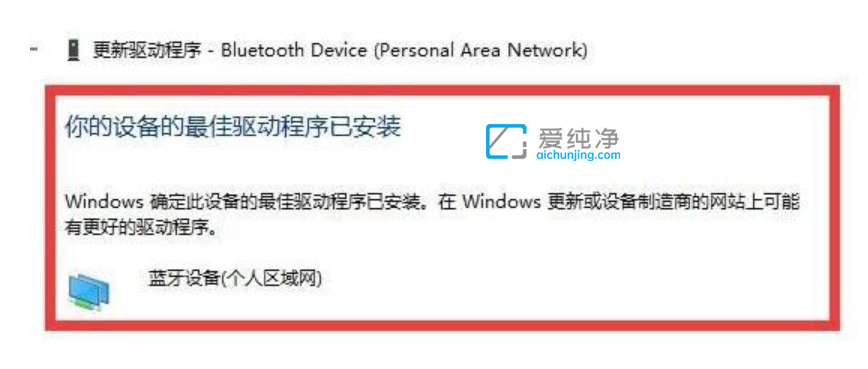
第二种方法:通过网站更新驱动程序
第一步:每个驱动我们可以去对应的官方下载驱动,下面小编就以N卡为例安装显卡驱动,首先百度搜索打开nvidia官方网站,鼠标点击右上角“驱动程序”选项。
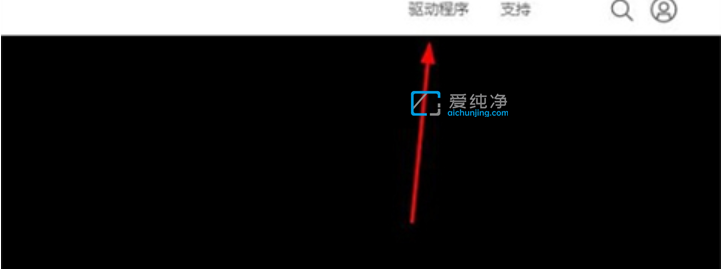
第二步:在驱动程序界面中,鼠标点击“驱动程序”再点击“全部驱动程序”选项。
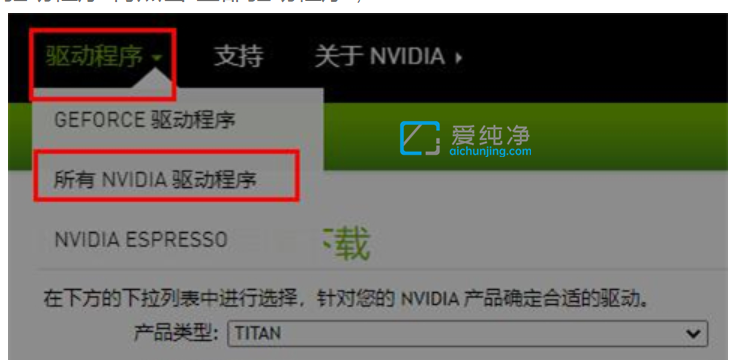
第三步:接着我们可以手动的去选择产品型号自己对应的显卡型号,鼠标点击“搜索”选项。
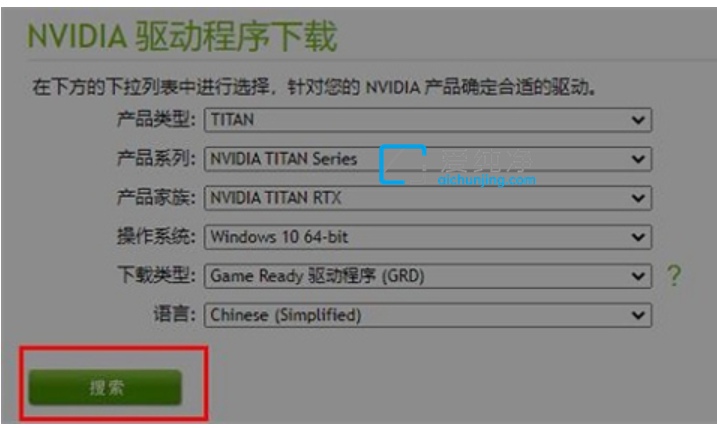
第四步:选择好之后鼠标点击“下载”选项。
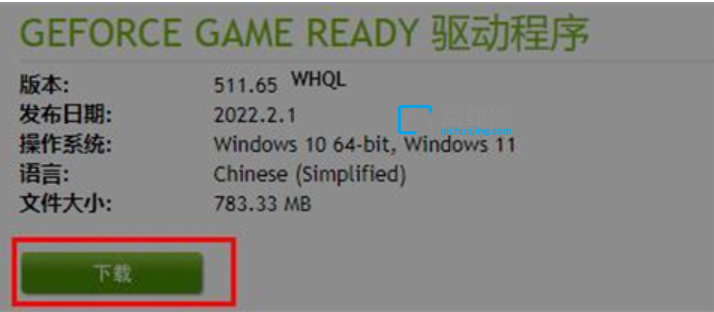
第五步:最后选择“下载”即可开始更新安装。
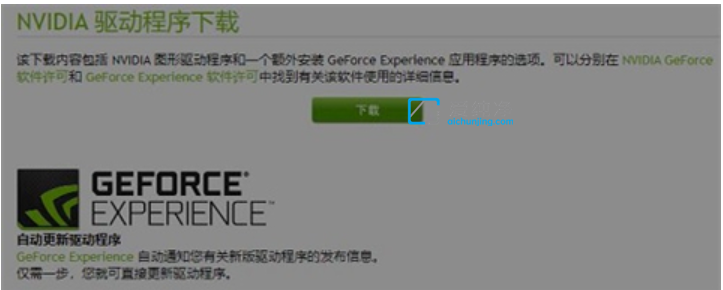
第三种方法:通过第三方驱动安装软件更新
第一步:首先下载一个第三方工具驱动精灵在电脑桌面上,鼠标双击图标打开软件,单击硬件检测按钮,检测硬件更新。
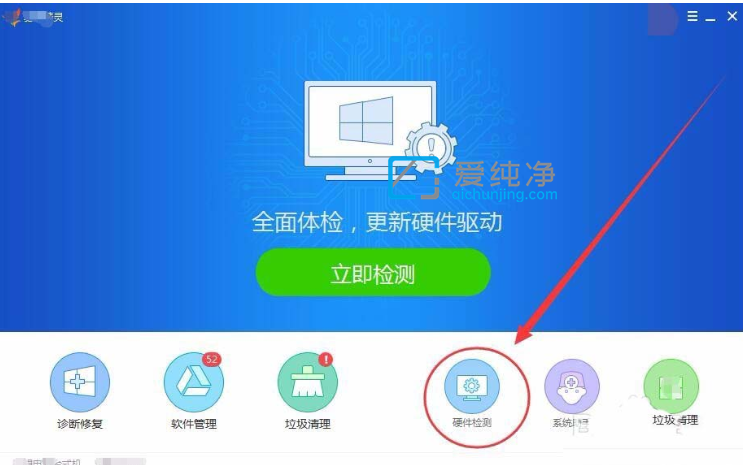
第二步:在打开的硬件检测界面中,找到想要安装的驱动,如果显卡驱动可以更新,后面会显示显卡升级按钮,单击该按钮即可升级显卡驱动。
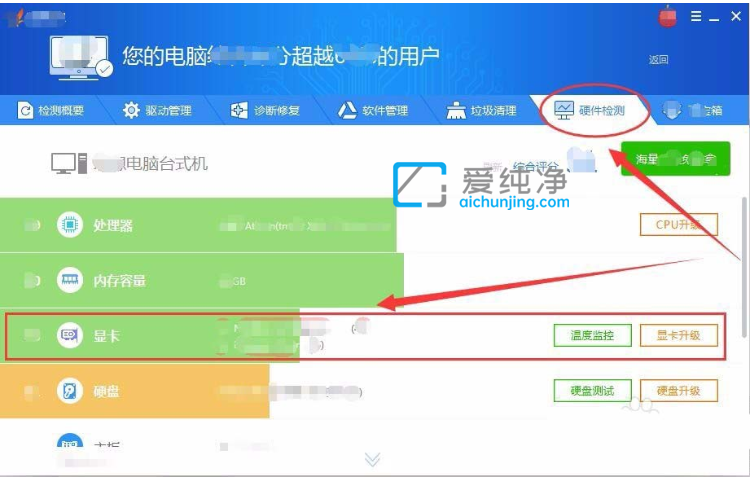
第三步:也可选择驱动管理选项卡,在下方会列出所有可更新的驱动。
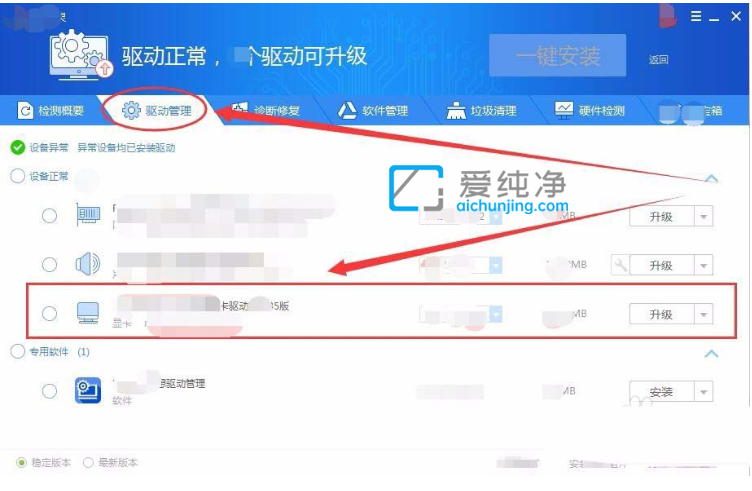
| 留言与评论(共有 条评论) |