


win7电脑开机不使用一段时间之后,电脑就会进入休眠模式,但是有些小伙伴觉得进入屏保之后,每次使用都需要唤醒,十分的麻烦,就想要关闭休眠,那么具体怎么操作呢?下面小编给大家带来Win7系统如何关闭休眠屏保的操作方法。
第一种方法:Win7关闭电脑屏保的方法
第一步:鼠标右键点击win7桌面的空白处,在弹出的右键菜单中选择“个性化”选项。
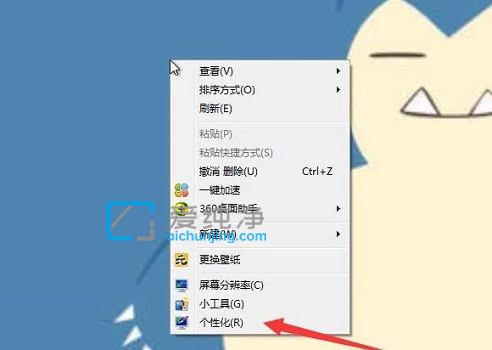
第二步:在打开的个性化窗口中,鼠标点击右下角的“屏幕保护程序”选项。
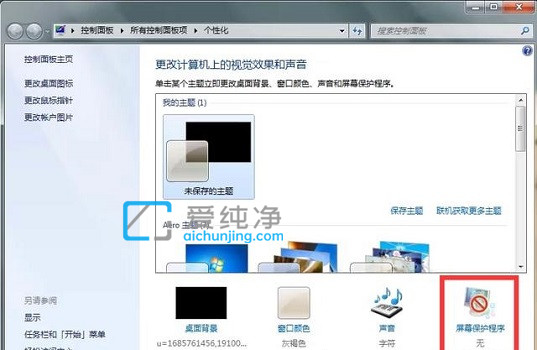
第三步:在打开的屏幕保护程序设置里面,修改为“无”就可以关闭屏保了。
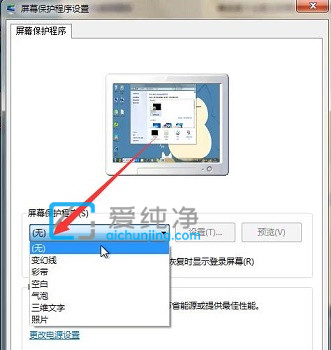
第二种方法:Win7系统关闭休眠的方法
第一步:首先我们从win7系统的“开始菜单”里面打开“控制面板”。
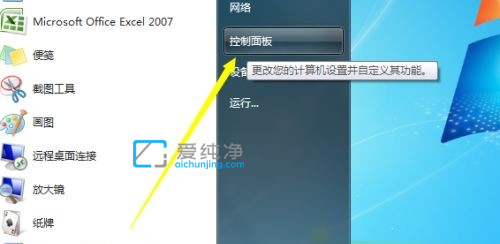
第二步:在打开的控制面板窗口中,可以把查看方式修改为“大图标”选项,然后在众多的大图标中找到“电源选项”选项。
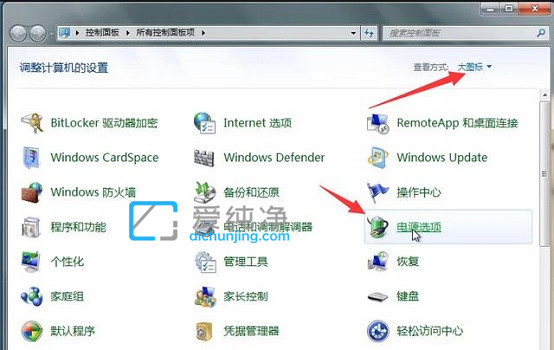
第三步:鼠标点击右边正在使用的“更改计划设置”选项。
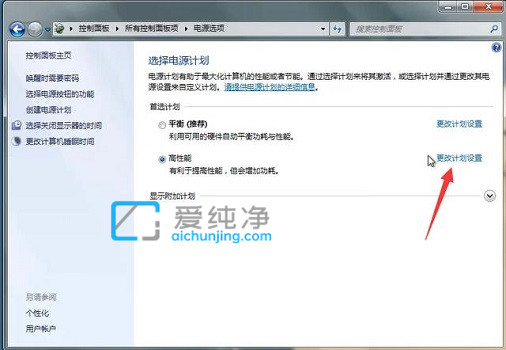
第四步:在编辑计划设置里面把“使计算机进入睡眠状态”改成“从不”,就可以取消休眠了。
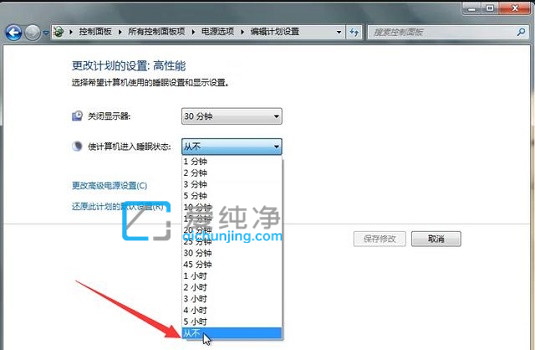
| 留言与评论(共有 条评论) |