


近期有win11用户跟小编咨询,想要关闭win11系统的保留空间,但是不知道应该怎么操作,其实方法很简单,针对这个问题小编今天来给大家分享一下 Win11系统的保留空间要怎么关闭的操作方法,跟着小编一起来看看吧。
windows11删除7g预留空间的方法:
第一步:首先我们按下键盘上的快捷键: Win + X ,也可以鼠标右键点击win11系统任务栏上面的开始菜单按钮,在弹出的菜单中选择 Windows 终端 (管理员) 选项。
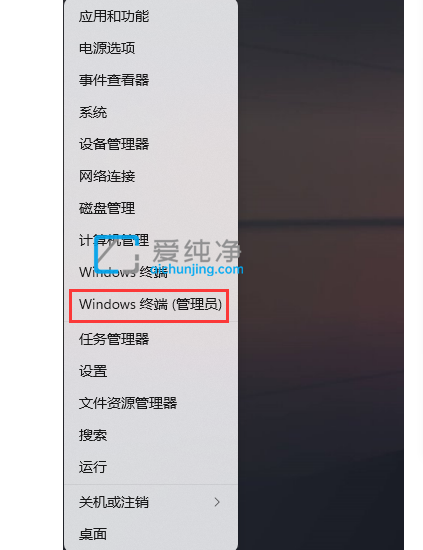
第二步:在打开的 Windows 终端窗口中,使用DISM快速禁用或启用保留空间:查询系统保留空间是否启用 DISM.exe /Online /Get-ReservedStorageState。
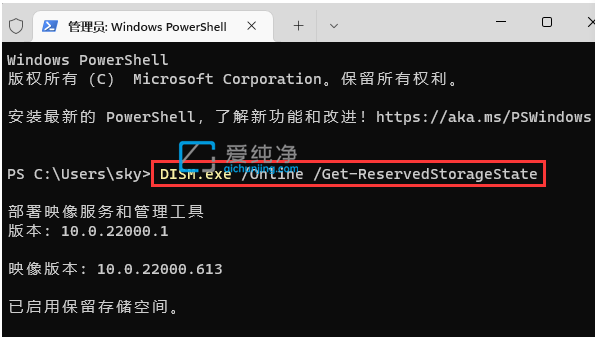
第三步:.如果我们想要禁用系统保留空间,可以输入命令:DISM.exe /Online /Set-ReservedStorageState /State:Disabled。
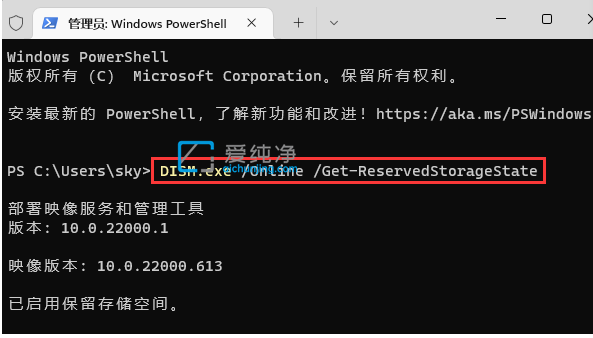
第五步:如果想要启用系统保留空间,我们可以输入命令:DISM.exe /Online /Set-ReservedStorageState /State:Enabled。
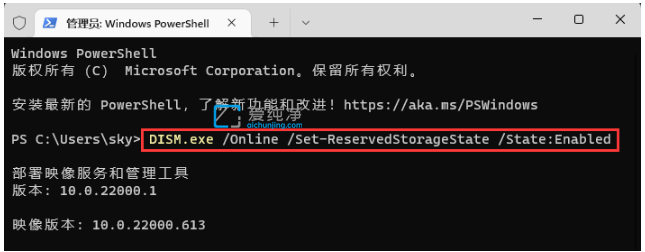
以上就是Win11系统的保留空间要怎么关闭的操作方法了, 更多精彩资讯,尽在爱纯净。
| 留言与评论(共有 条评论) |