


win7电脑在使用的时候,小伙伴发现硬盘内存不足,无法储存文件的时候,我们就可以格式化硬盘来解决这个问题,那么win7如何格式化硬盘呢?针对这个问题小编今天来给大家分享一下win7如何格式化硬盘的方法,一起接着往下看吧。
第一种方法:在计算机里面格式化
第一步:在进入win7系统桌面之后,打开桌面上的计算机图标,鼠标右击需要格式化的磁盘分区,在弹出的菜单中选择【格式化】选项。
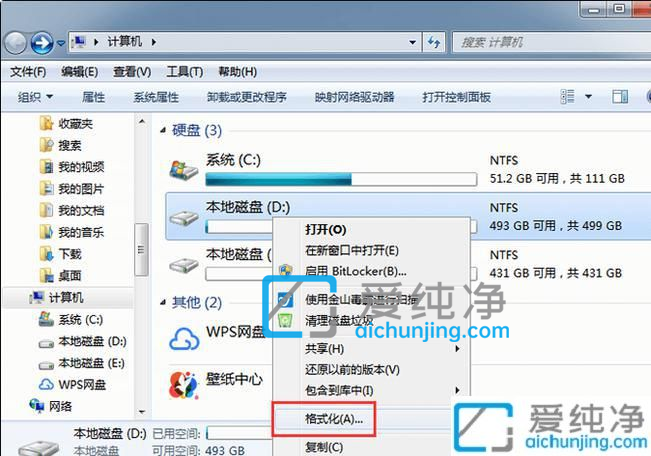
第二步:在打开的格式化界面中,勾选【快速格式化】选项,鼠标点击【开始】选项开始格式化该分区。
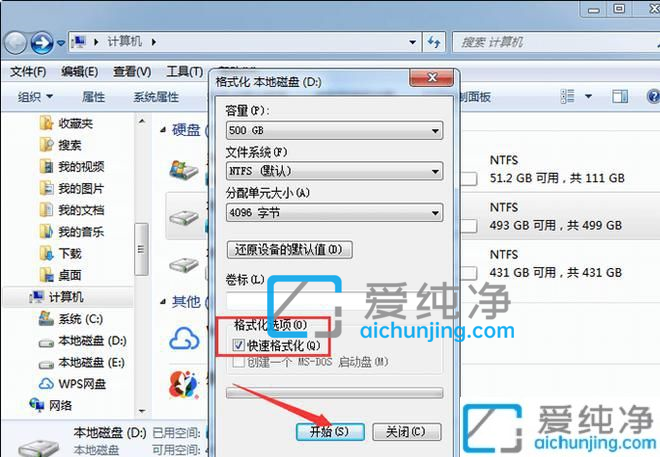
第三步:最后我们等待win7系统自动格式化完成即可。
第二种方法:通过磁盘管理器格式化
第一步:首先我们从win7开始菜单里面打开控制面板,在里面选择【系统和安全】下面的【创建并格式化硬盘分区】选项。
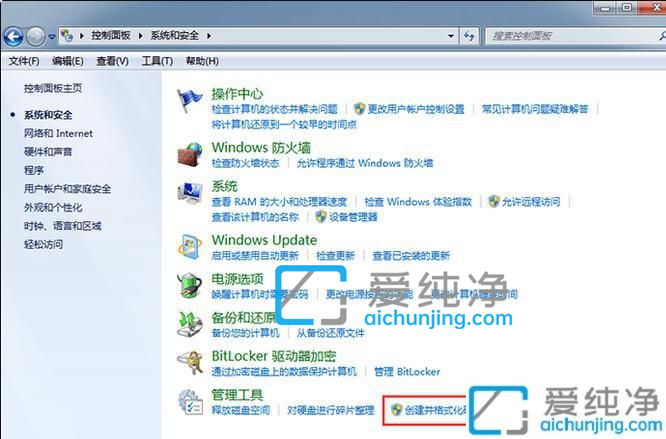
第二步:在打开的磁盘管理窗口中,鼠标点击需要格式化的磁盘,选择【格式化】即可。
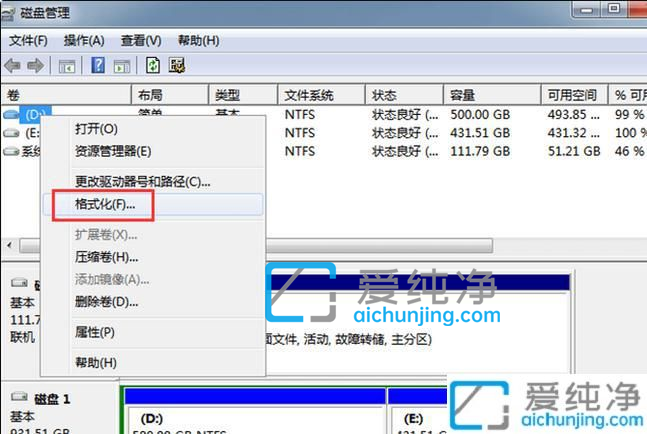
以上给大家分享的是win7如何格式化硬盘的方法,大家在格式化之前要记得先备份一下文件,避免发生数据丢失等问题,更多精彩资讯,尽在爱纯净。
| 留言与评论(共有 条评论) |