


win10电脑的分辨率一般都是默认的,当然我们也可以根据自己的操作方法来自定义分辨率,具体怎么设置呢?针对这个问题,小编今天来给大家分享一下Win10如何自定义分辨率的操作方法,跟着小编一起接着往下看吧。
Win10自定义分辨率的方法:
第一步:首先鼠标点击win10系统任务栏上面的搜索,然后搜索:控制面板 并且鼠标点击打开。
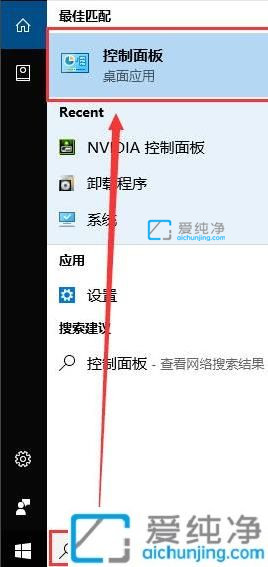
第二步:在进入的控制面板窗口后,鼠标点击 外观和个性化 选项。

第三步:在进入外观和个性化窗口之后,鼠标点击 NVIDIA控制面板 选项。(如果显卡是A卡我们里面就是A卡的控制面板)
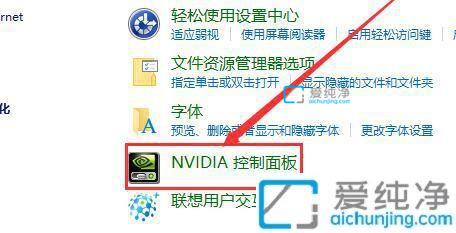
第四步:在打开的NVIDIA控制面板窗口中,鼠标点击左侧菜单的 更改分辨率 选项。
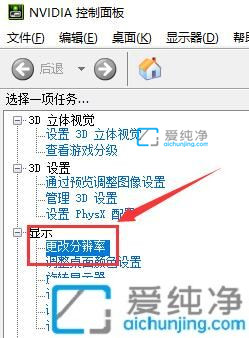
第五步:在打开的更改分辨率窗口中,鼠标点击 自定义 选项打开。
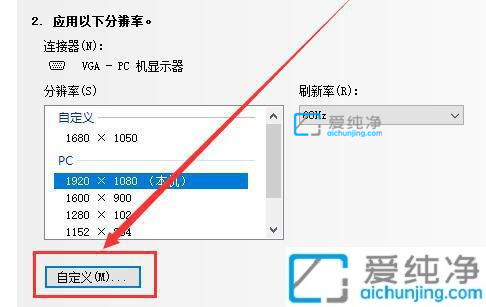
第六步:找到创建自定义分辨率选项并且点击。如图所示:
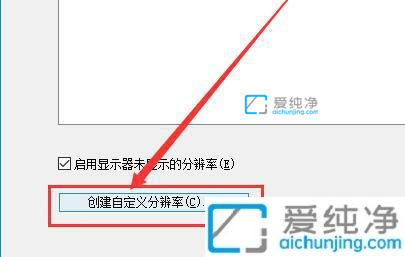
第七步:在打开的自定义分辨率窗口中,我们就可以按照需要来进行自定义分辨率设置!设置完成后点击测试。
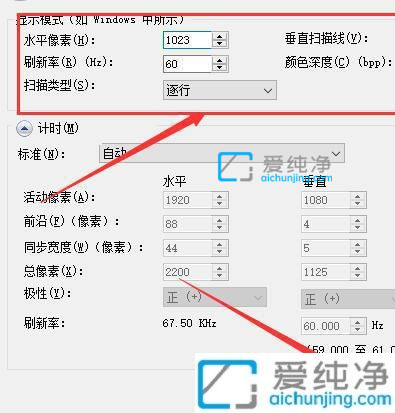
第八步:设置好自定义的分辨率之后,我们就可以在自定义中看到了自己设置的分辨率了。
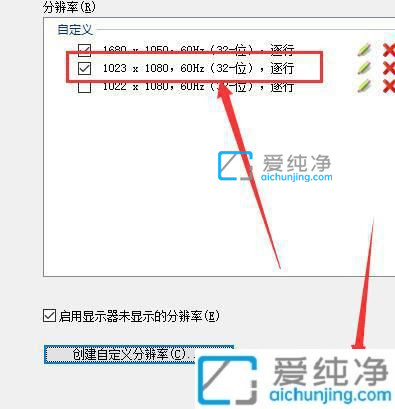
第九步:完成以上全部设置就可以在分辨率更改选择中看到自己自定义的分辨率了,点击应用自定义就会被保存。如图所示:
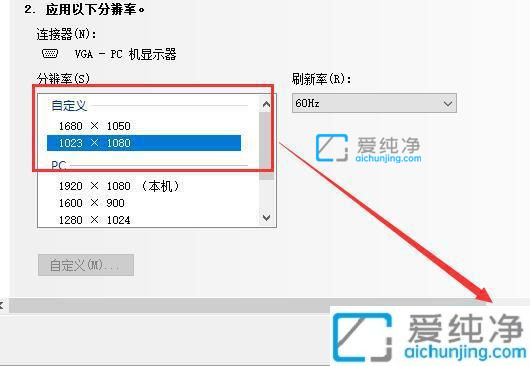
第十步:在次进行分辨率设置时就可以选择自己的自定义分辨率了。如图所示:
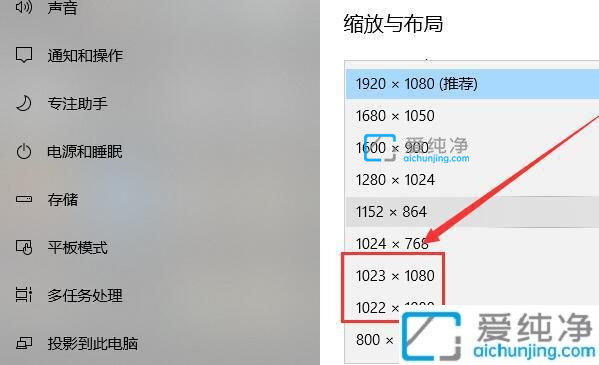
以上就是Win10如何自定义分辨率的方法了,如果有不了解的用户就可以按照小编的方法来进行操作了,更多精彩资讯,尽在爱纯净。
| 留言与评论(共有 条评论) |