


近期一些win11用户想要更新一下显卡驱动,但是不知道应该怎么操作,针对这个问题,小编今天来给大家分享一下win11怎么更新显卡驱动的操作方法,不知道怎么操作的小伙伴跟着小编一起来看看具体的操作方法吧,希望可以帮助到大家。
win11更新显卡驱动的方法:
第一步:我们先打开win11系统的开始菜单,在里面最上面开始搜索“设备管理器”并点击打开。
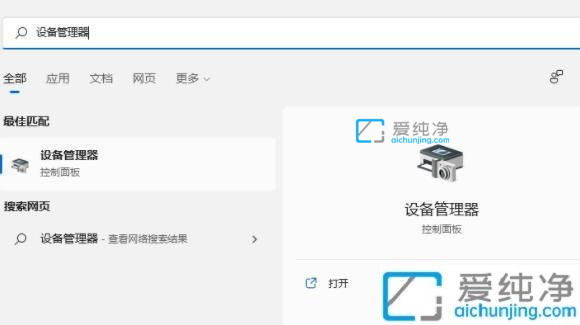
第二步:在打开的“设备管理器”窗口中,鼠标点击展开“显示适配器”选项。
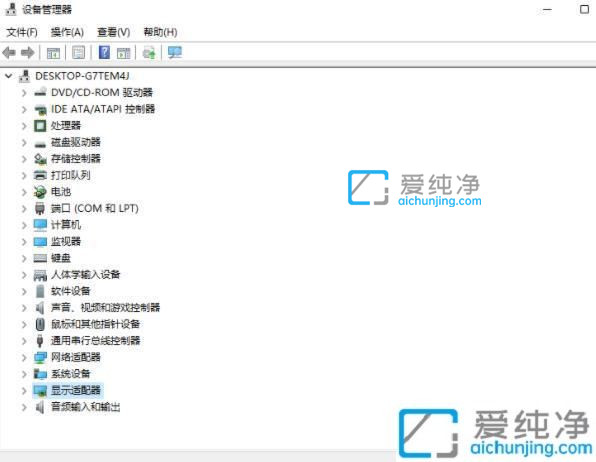
第三步:找到当前使用的显示,鼠标右键点击选择“更新驱动程序”选项。
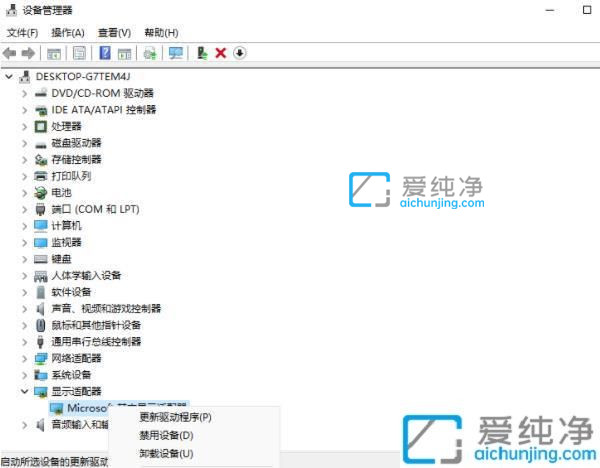
第四步:在更新驱动程序界面,我们可以自动搜索,如果找不到我们可以选择“浏览我的计算机以查找驱动程序软件”。
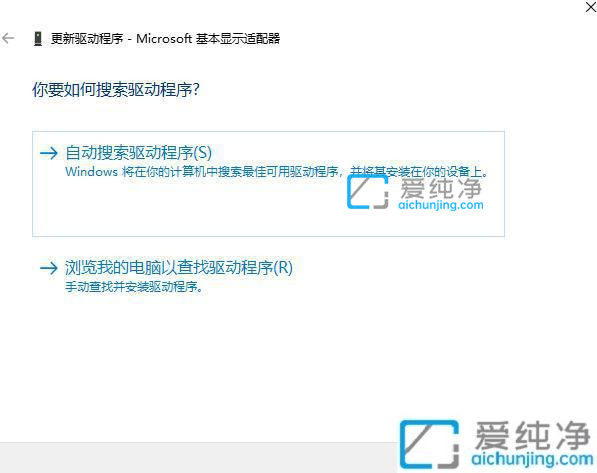
第五步:添加你下载显卡驱动程序目录,然后鼠标点击“下一步”即可完成安装。(如果需要重新安装驱动的话,也可以选择卸载掉驱动,然后直接去电脑官网下载新的驱动安装即可),如果安装不上我们可以使用第三方驱动安装工具安装,比如360驱动大师、驱动人生。
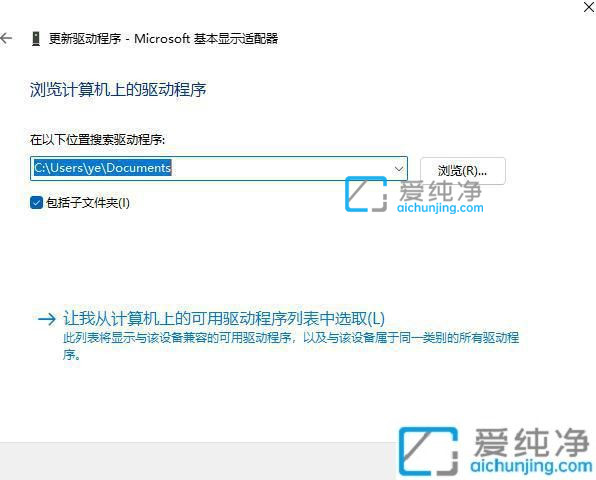
以上教程介绍win11怎么更新显卡驱动的方法,不需要安装其他什么软件,直接操作设置即可,更多精彩资讯,尽在爱纯净。
| 留言与评论(共有 条评论) |