


近期,一些小伙伴想要把安装的win11家庭版系统转换成专业版,但是不知道应该怎么操作,针对这个问题,小编今天来给大家分享一下Win11家庭版如何转换到专业版的操作方法,跟着小编一起来看看吧,希望可以帮助到大家。
Win11家庭版如何转换到专业版的方法:
第一步:首先鼠标点击在win11系统桌面上的此电脑上,鼠标右键选择 属性 选项。
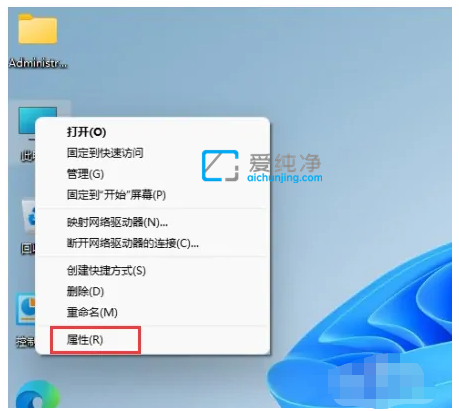
第二步:在打开的关于界面 ,下拉找到 更改产品密钥或升级windows 选项。
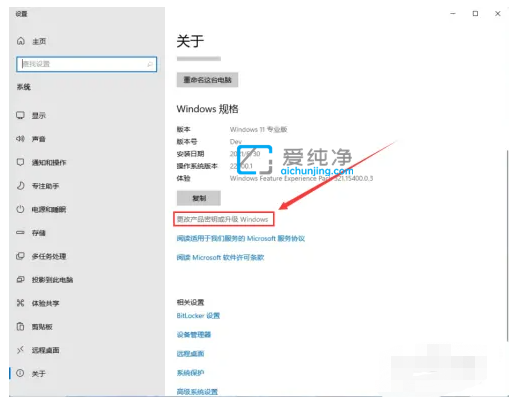
第三步:在打开的窗口中,然后进入后点击更改产品密钥。
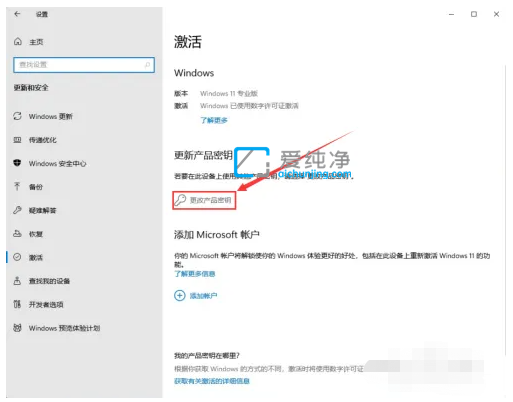
第四步:在输入激活密钥窗口中,输入:8G7XN-V7YWC-W8RPC-V73KB-YWRDB,选择下一步。
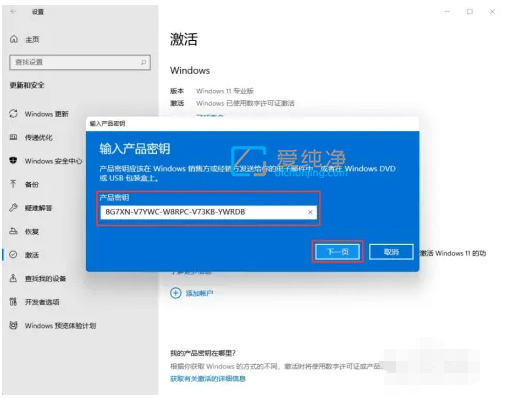
第五步:接着win11系统就会提示成功,这样就可以将win11家庭版升级win11专业版了。
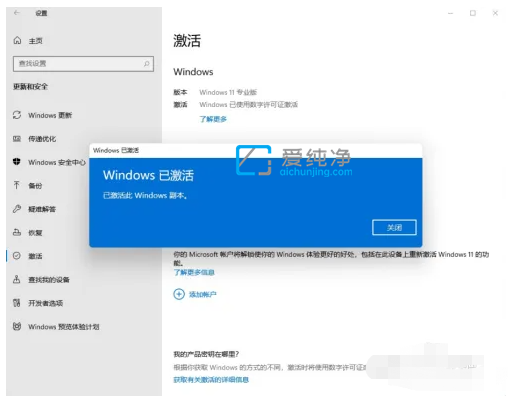
Win11家庭版如何转换到专业版的方法就给大家分享到这里了,更多精彩资讯,尽在爱纯净。
| 留言与评论(共有 条评论) |