


新装好win11系统的小伙伴在操作电脑的时候,发现win11任务栏上有搜索框,平常也不怎么使用,就想要把win11系统任务栏搜索关闭,那么具体怎么操作呢?下面小编给大家带来win11任务栏搜索怎么关闭的操作方法,一起来看看吧。
win11任务栏搜索的关闭方法:
第一步:首先鼠标右键点击win11系统任务栏的空白处,在弹出的菜单中选择 任务栏设置 选项。
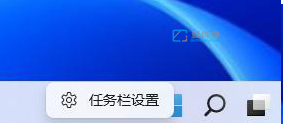
第二步:在打开的任务栏设置窗口中,鼠标点击左侧的 个性化 选项。
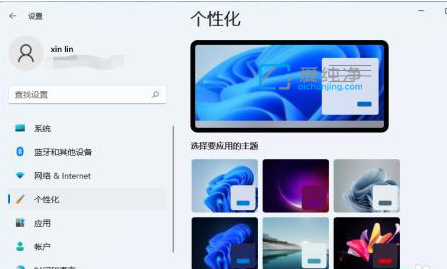
第三步:在打开的个性化窗口中,然后在右侧鼠标点击 任务栏 选项进去。
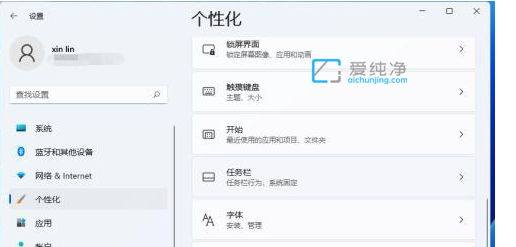
第四步:在任务栏里面就可以看到任务栏各种图标的开关了。
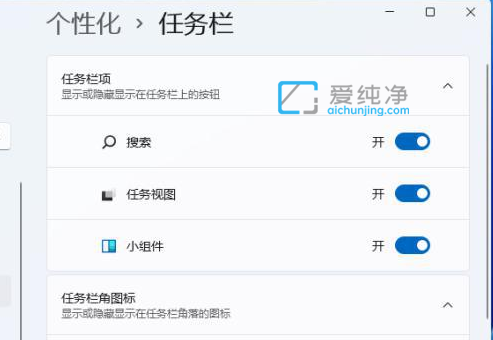
第五步:我们把搜索那个选项关闭就可以看到win11系统任务栏上就不会显示搜索图标了。
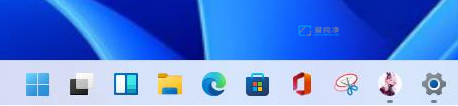
第六步:当然也还有更简单更直接的方法,我们直接鼠标右键点击任务栏上面的 搜索 图标,再点击弹出来的“从任务栏隐藏”的选项也可以把它隐藏掉。
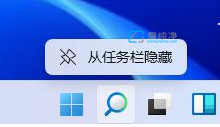
| 留言与评论(共有 条评论) |