


工作中,我们经常会遇到文件没有传输完但是已经下班的情况,这个时候我们就可以设置win10定时关机来解决这个问题,那么win10定时关机怎么设置呢?下面小编给大家介绍一下win10定时关机怎么设置的方法,一起来看看吧。
win10定时关机的置方法:
第一步:首先我们按下键盘上的快捷键:【win+R】,打开运行界面。
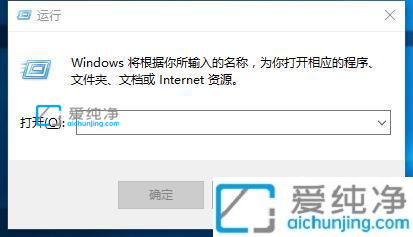
第二步:然后在运行输入框内输入定时关机命令,例如想一个半小时后关机就输入:shutdown -s -t 5400(其中5400代表的就是5400秒,输入时中间有空格),回车运行即可。
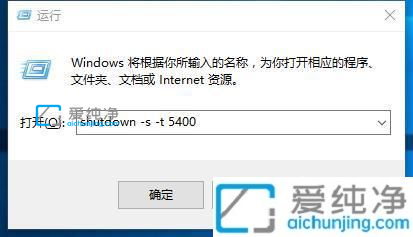
第三步:这样我们就可以在win10桌面右下角看到设置好了的关机时间。
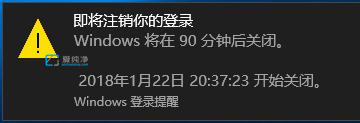
第四步:如果你想取消定时关机的话,在运行框里输入shutdown -a 就可以取消了刚才的设置了。
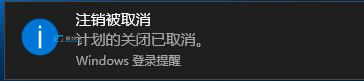
以上就是小编给大家介绍的win10定时关机怎么设置的方法了,有需要的用户就可以根据小编的步骤进行操作了,更多精彩资讯,尽在爱纯净。
| 留言与评论(共有 条评论) |