


工作中,我们会根据自己的需求来安装一些电脑软件,为了方便操作,有些小伙伴想要把应用程序放在桌面上,那么win10怎样把应用程序放在桌面上呢?今天小编给大家分享一下win10怎样把应用程序放在桌面上的操作方法,一起来看看吧。

第一种方法:通过直接从开始菜单里面拖出来
第一步:首先鼠标点击win10系统桌面左下角的【windows图标】图标。
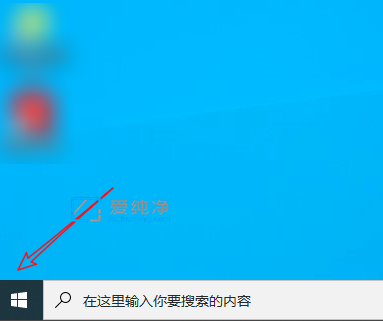
第二步:在弹出的开始菜单中,鼠标点击找到想要添加到桌面的应用程序的图标。
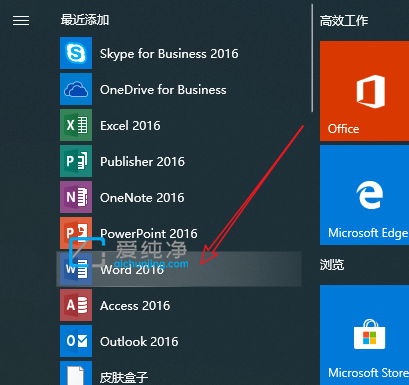
第三步:接着鼠标左键长按该图标,将其拖动到win10桌面即可
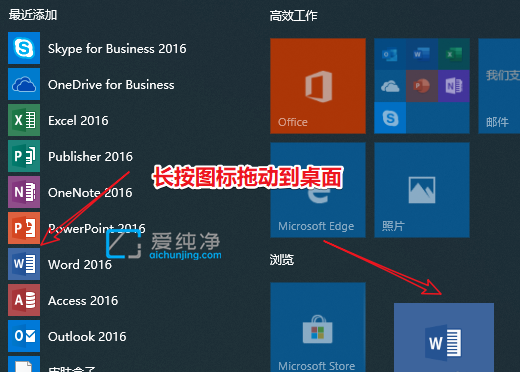
第四步:这样我们就成功地在win10系统桌面创建了该软件的快捷方式了
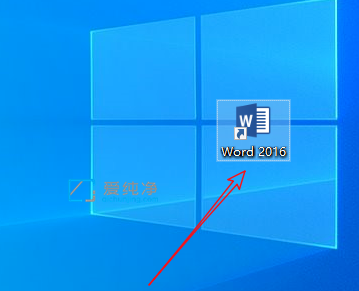
第二种方法:创建快捷方式
第一步:首先我们鼠标右键点击win10系统桌面的空白处,在弹出的菜单中选择新建【快捷方式】选项。
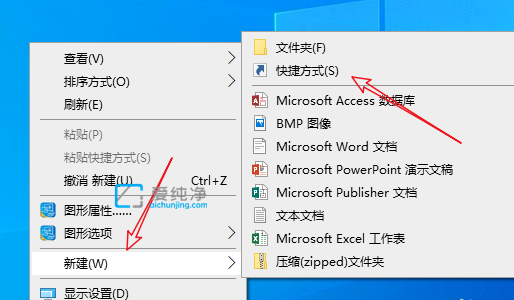
第二步:在弹出新建快捷方式页面后,我们鼠标点击【浏览】选项。
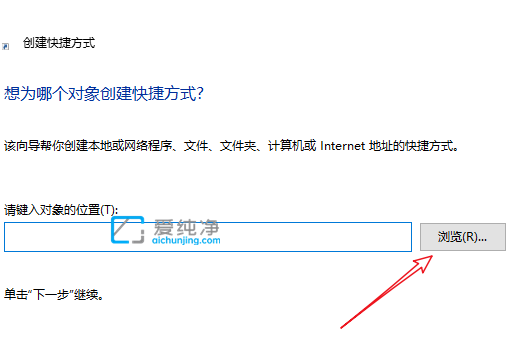
第三步:然后浏览找到这个软件程序的可执行文件位置,鼠标点击它,鼠标点击【下一步】选项。
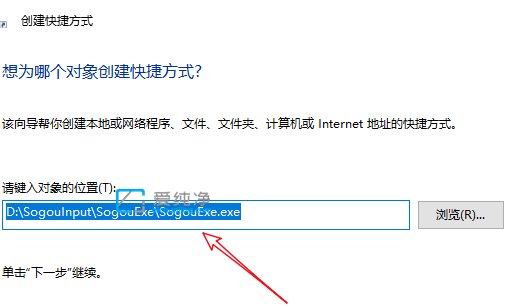
第四步:在弹出的窗口中,设置好快捷方式的名字,就可以在桌面创建快捷方式了
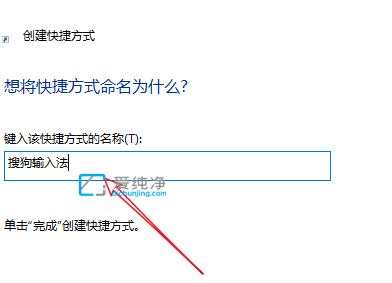
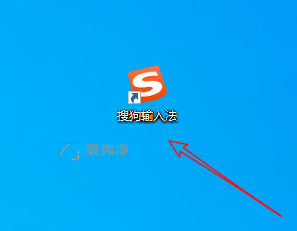
| 留言与评论(共有 条评论) |