


win10系统中,我们会根据工作上的要求来安装一些应用软件,但是有些用户在安装软件的时候,发现软件不兼容,无法安装,不知道应该怎么办?其实我们只需要关闭程序兼容助手就可以了,下面小编给大家带来Win10如何关闭程序兼容性助手的方法。
第一种方法:通过组策略关闭win10程序兼容性助手
第一步:首先我们按下键盘上的组合键:Win + R ,打开运行输入命令:“gpedit.msc”,打开win10系统的组策略编辑器。
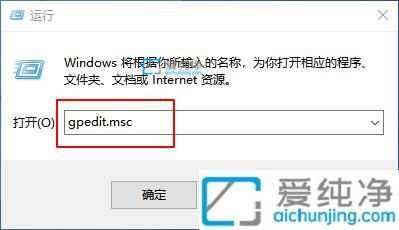
第二步:在组策略窗口中,我们依次展开以下目录:“用户配置→管理模板→Windows组件→应用程序兼容性”,鼠标双击打开右侧的“关闭程序兼容性助理”选项。
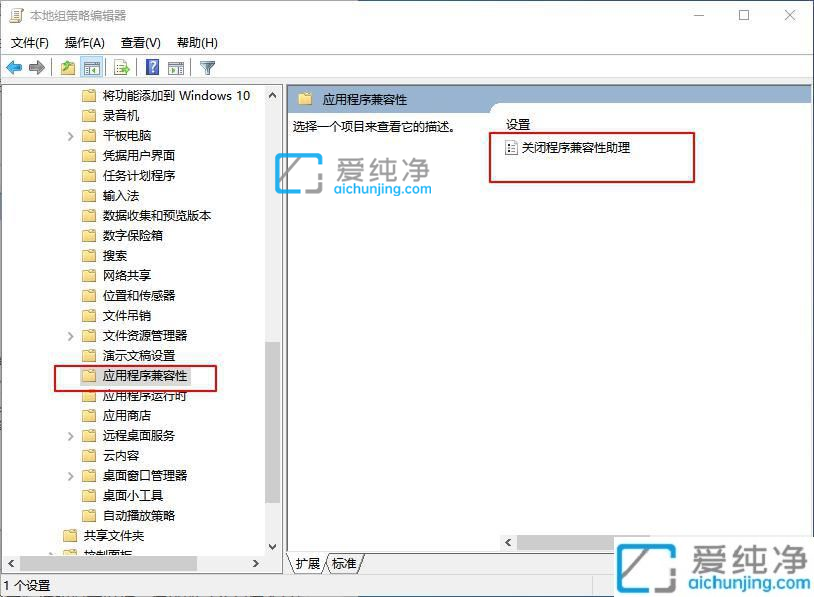
第三步:在打开的关闭程序兼容性助手界面中,选择“已启动”选项,然后鼠标点击“确定”保存即可
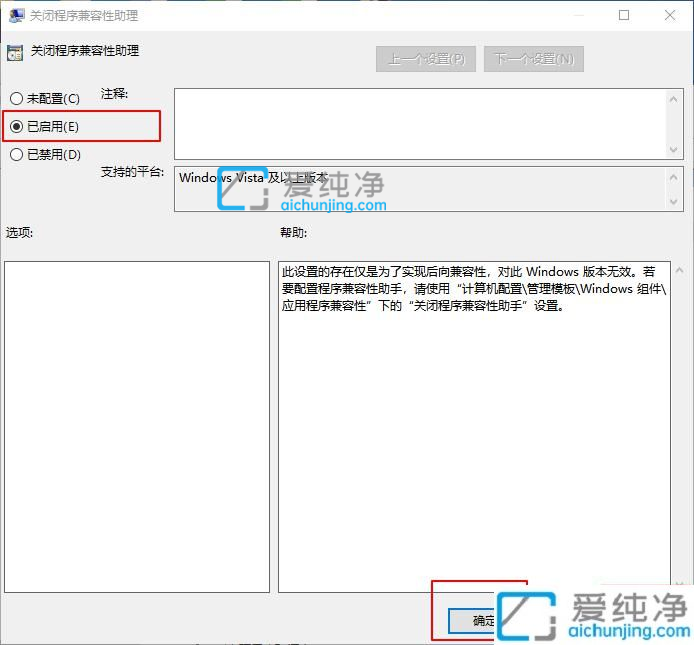
第二种方法:关闭win10程序兼容性助手服务
第一步:我们先鼠标右键win10系统桌面上的“此电脑”图标,在弹出的菜单中选择“管理”选项。
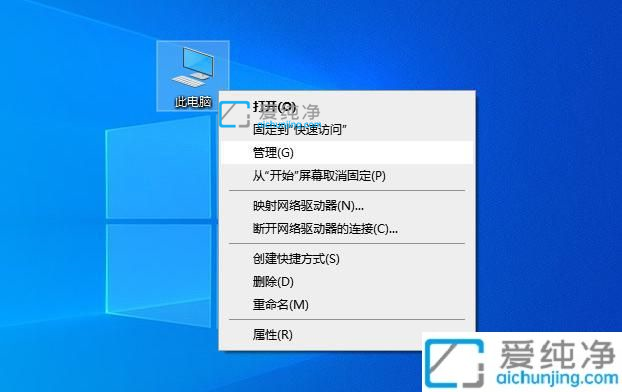
第二步:在打开的计算机管理界面中,鼠标点击左侧的“服务和应用程序”下面的“服务”选项,然后在右侧服务列表中找到“Program Compatibility Assistant Service”服务项,鼠标右键选择“属性”选项。
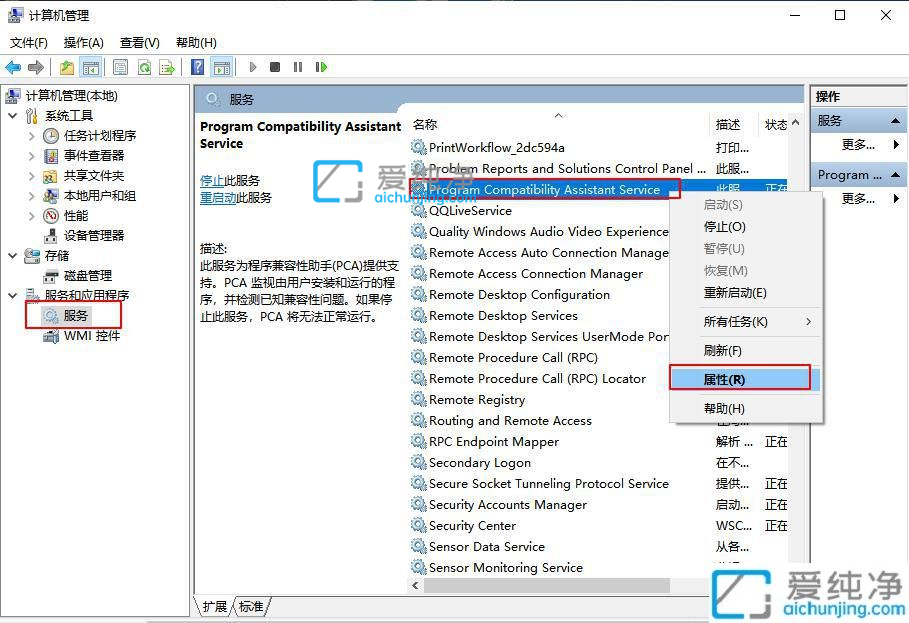
第三步:在弹出服务属性窗口中,把“启动类型”修改为“禁用”选项,再在“服务状态”选项中点击“停用”命令即可;
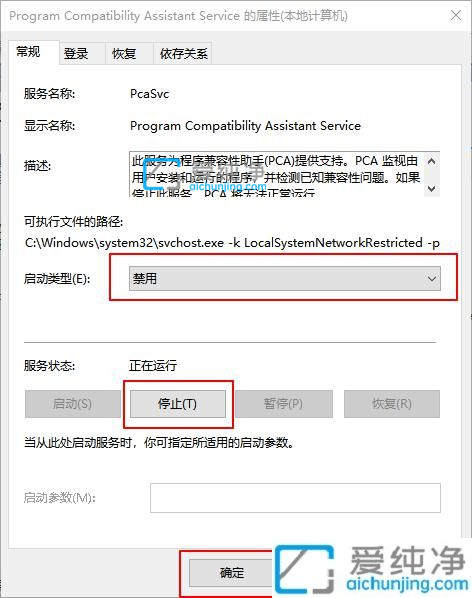
Win10如何关闭程序兼容性助手的操作方法就给大家分享到这里了,更多精彩资讯,尽在爱纯净。
| 留言与评论(共有 条评论) |