


U盘是我们操作电脑经常会使用到的一个设备,有些小伙伴会把一些重要的文件拷贝到U盘里面,为了文件的安全性,就想要给U盘设置密码,但是不知道应该怎么操作,那么今天小编就给大家讲解一下win11怎么给u盘设置密码,一起来看看吧。
win11给u盘设置密码的方法:
第一步:首先我们鼠标点击打开win11系统桌面上的“此电脑”图标。
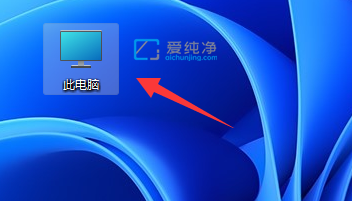
第二步:接着插入u盘,在此电脑里面找到我们的u盘分区,鼠标右键选择“启用bitlocker”选项。
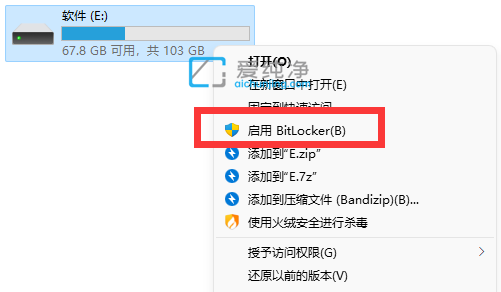
第三步:在打开的BItlocker加密窗口中,勾选“使用密码解锁驱动器”并输入想要设置的密码。
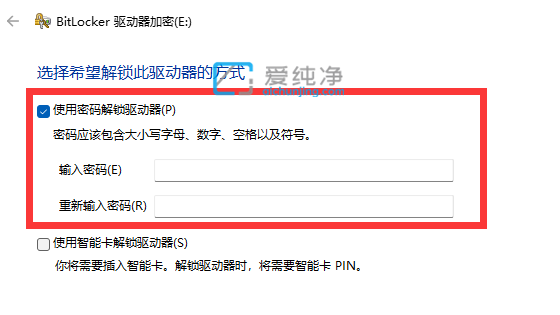
第四步:记住我们刚刚设置的密码,避免遗忘导致里面的文件打开不。
第五步:保存完成后进入“下一步”就u盘的密码就设置好了。
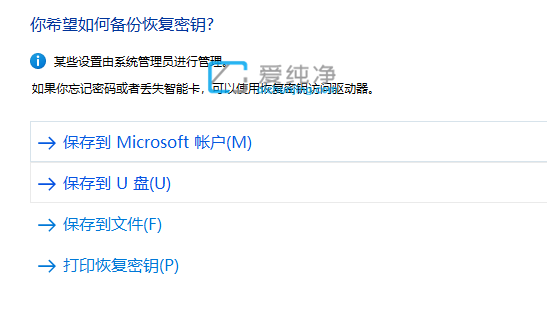
| 留言与评论(共有 条评论) |