


近期一些小伙伴跟小编反馈,win10电脑在操作的时候总是会出现系统提示音,非常影响电脑的使用,就想要把win10系统提示音关闭,那么Win10怎么关闭系统提示音呢?下面小编给大家带来Win10怎么关闭系统提示音的操作方法,一起来看看吧。
Win10关闭系统提示音的方法:
第一步:我们先在win10系统桌面的空白地方鼠标右键点击,在出现的菜单中选择“个性化”选项。
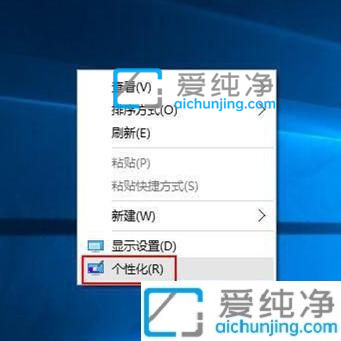
第二步:在打开的个性化界面中,鼠标点击左侧的“主题”菜单。
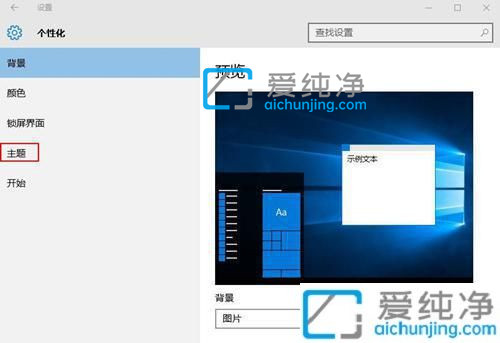
第三步:在进入主题窗口右侧,下拉找到 相关设置 下方的“高级声音设置”选项。
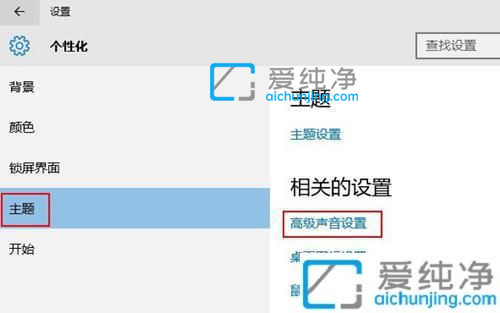
第四步:在打开的声音窗口中,切换到声音选项卡,鼠标点击声音方案的展开符号,进入声音方案选项。
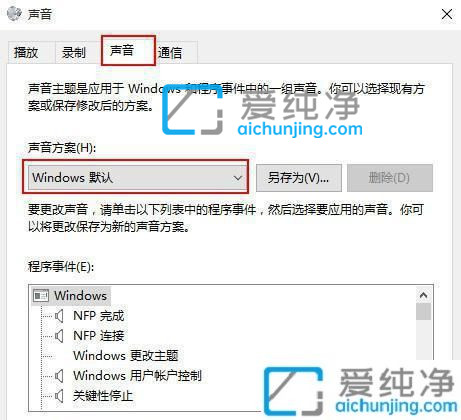
第五步:在下拉的声音方案中,我们只需要选择“无声”,点击确定“按钮”即可,这样一样就关闭了win10系统提示声了。
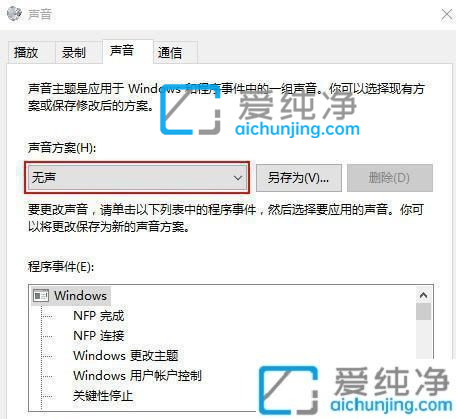
通过以上方法,我们就可以把电脑系统提示音关闭了,更多精彩资讯,尽在爱纯净。
| 留言与评论(共有 条评论) |