


我们平常出差在外的时候,一般都会使用热点来共享网络,一些win10用户不知道win10电脑怎么打开热点,其实方法很简单,下面小编来给大家分享一下win10电脑如何开热点的操作方法,不知道怎么开热点的小伙伴跟着小编一起来看看吧。
win10笔记本开热点的方法:
第一步:首先我们按下键盘上的:win 键,在打开的设置窗口中选择 设置 选项,在设置窗口中选择 网络和Internet选项 选项。
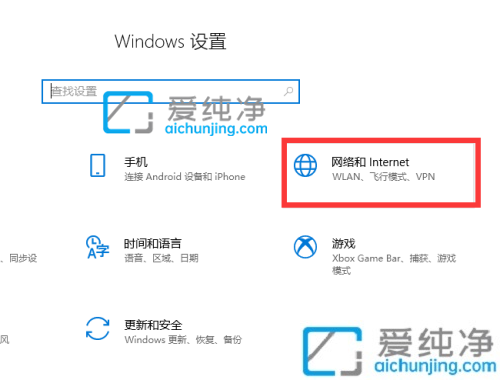
第二步:在网络窗口中,鼠标点击左侧菜单的 移动热点 选项。
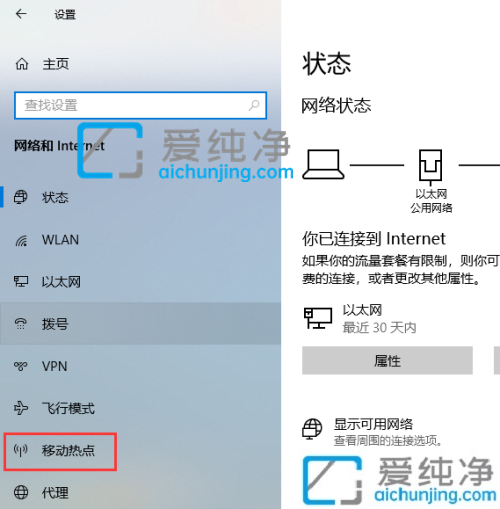
第三步:在移动热点的右侧,选择打开移动热点开关,选择共享的Internet网络,也就是当前电脑连接外网的连接,一般是一个默认选择即可。
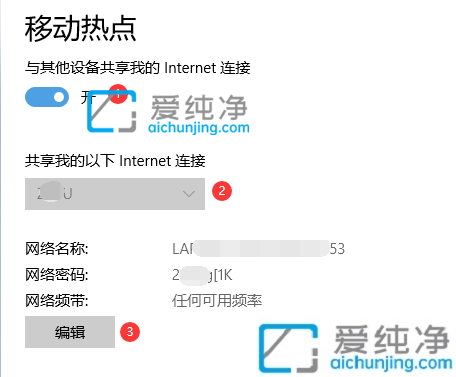
第四步:点击里面的编辑之后,我们就可以设置热点名称、密码、频带,最后保存即可。
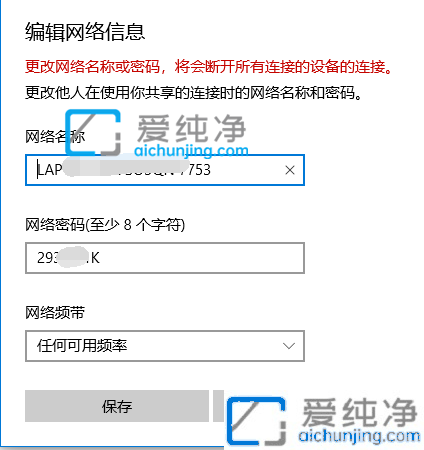
以上就是小编告诉大家的win10电脑如何开热点的方法,有需要的用户就可以根据小编的步骤进行操作了,更多精彩资讯,尽在爱纯净。
| 留言与评论(共有 条评论) |