


工作中,我们经常会遇到电脑C盘空间不足的情况,导致电脑出现卡顿的情况,这个时候我们就可以通过给C盘扩容来解决这个问题,那么win7系统c盘如何扩容呢?针对这个问题小编今天给大家带来win7系统c盘如何扩容的操作方法,跟着小编一起接着往下看吧。
win7系统c盘如何扩容的方法:
第一步:首先我们先下载一个分区管理软件:分区助手。
第二步:下载好软件之后,打开分区助手软件,这时就能看到硬盘的分区的容量情况了。
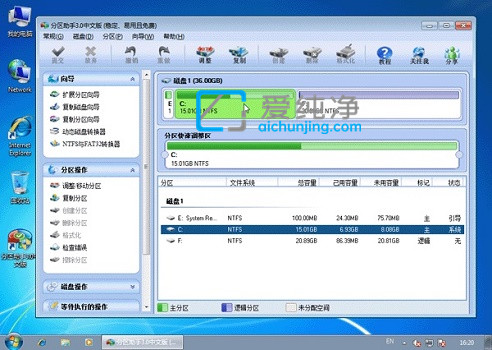
第三步:我们可以先缩小C盘后面一个盘的窗口,这里是F盘(一般是D盘),鼠标右键选择“F盘”,在弹出的菜单选择“调整/移动分区”选项,然后我们如图所示将最左边的按钮往右拖动,就可以减少F盘空间了。
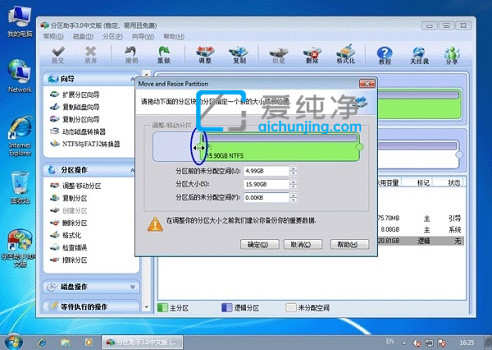
第四步:减少后面一个盘的容量之后,我们再用相同方法打开c盘的“调整/移动分区”,然后如图所示,将右边的按钮往右拉,再点击确定。
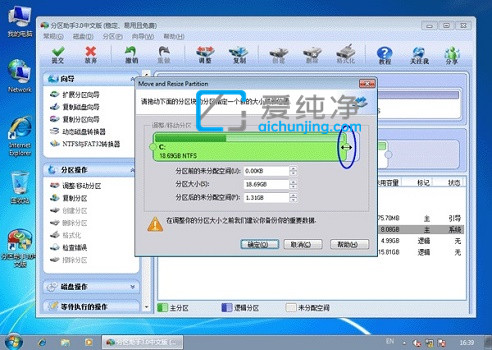
第五步:两个盘的容量设置好之后,回到主界面之后点击左上角的“提交”。
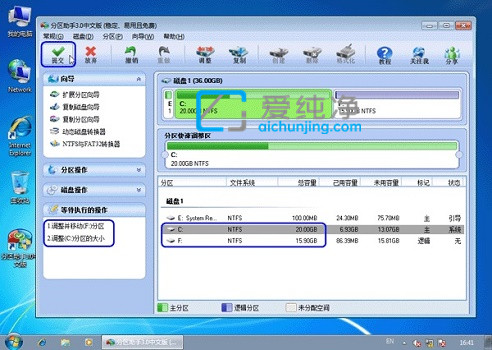
第六步:在弹出窗口中选择“执行”选项。
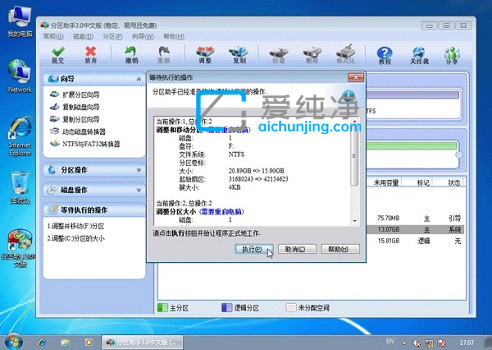
第七步:最后等待win7系统自动重启并配置完成即可。
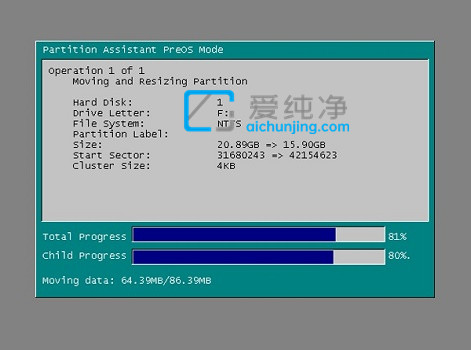
| 留言与评论(共有 条评论) |