


我们长时间使用win11系统之后,电脑磁盘就越来越满了,磁盘里的垃圾文件就会很多,这个时候我们就需要来清理一下磁盘内存来释放一些磁盘空间,那么win11怎么清理磁盘空间内存呢?针对这个问题小编今天给大家带来win11怎么清理磁盘空间内存的方法。
win11清理磁盘空间内存的方法:
第一步:按下键盘上的快捷键 Win + X ,在弹出的隐藏菜单项中选择【设置】选项。
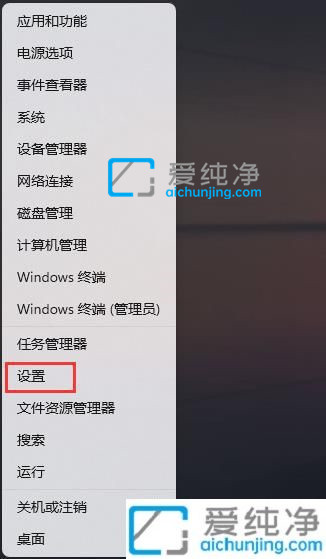
第二步:在打开的win11设置界面,先点击左侧菜单中的【系统】选项,然后在右侧找到【存储(存储空间、驱动器、配置规则)】选项。
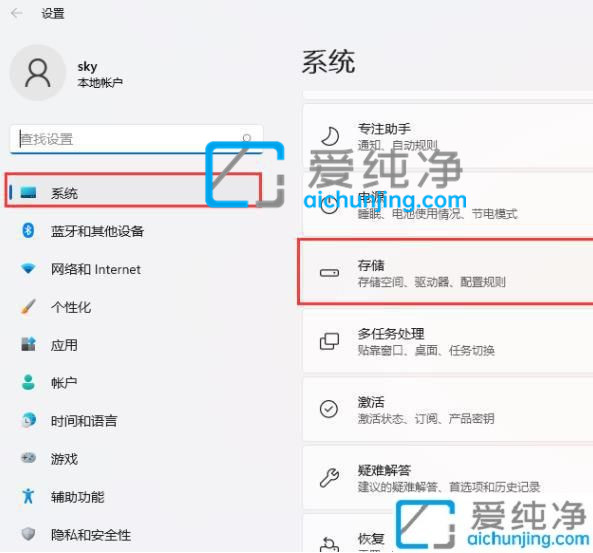
第三步:在存储选项界面中,找到存储管理下面的【存储感知(自动释放空间、删除临时文件,并管理本地可用的云内容)】选项打开。
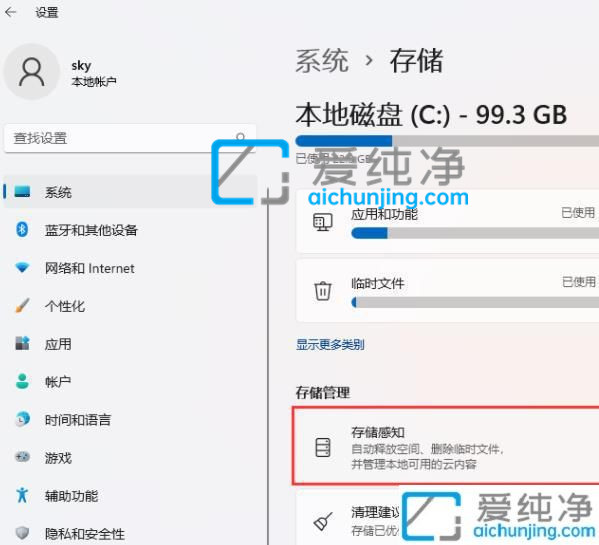
第四步:在存储感知窗口中,我们可以设置win10系统磁盘空间不足时运行存储感知,可以清理足够的空间以确保系统以最佳的状态运行。
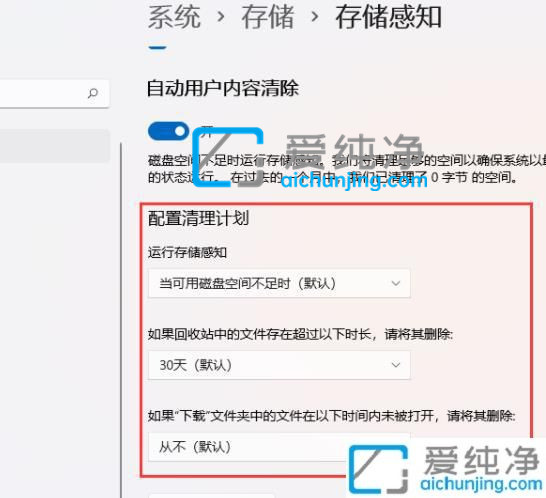
第五步:设置好自动清理之后,可以鼠标点击【立即运行存储感知】开始清理。
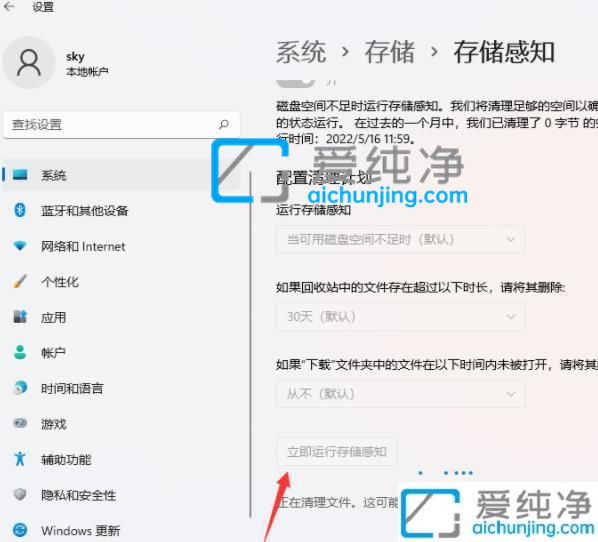
上述就是小编给大家带来的win11怎么清理磁盘空间内存的操作方法了,还有不清楚的用户就可以参考一下小编的步骤进行操作,更多精彩资讯,尽在爱纯净。
| 留言与评论(共有 条评论) |