


win11系统我们在使用的时候难免会出现一些电脑问题,有些小伙伴在出现电脑问题之后就不知道应该怎么办了,其实我们可以在电脑正常运行的时候设置系统还原点,这样电脑出现问题的时候我们就可以直接还原到正常状态,下面小编给的大家带来win11如何创建系统还原点的方法。
win11创建系统还原点的方法:
第一步:首先我们鼠标点击win11任务栏上的开始菜单。

第二步:在打开的开始菜单里面,找到已固定应用下面的 设置 图标进入。
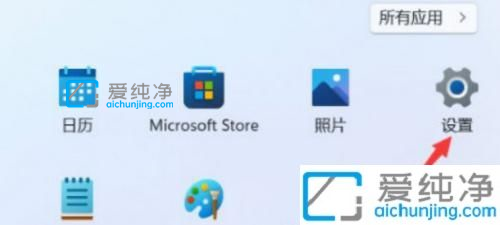
第三步:在win11设置界面中,先鼠标点击左侧菜单中的 系统 选项,然后在右侧下拉找到 关于 选项下面的 高级系统设置 选项点击进入。
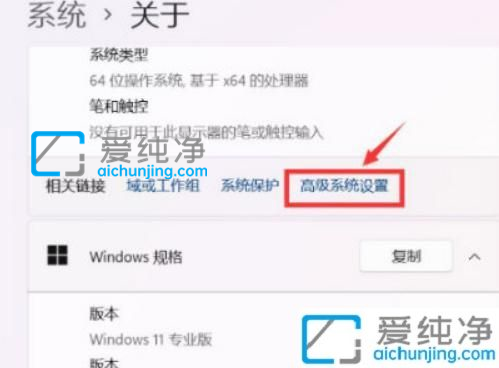
第四步:在高级系统属性界面中,切换到 系统保护 选项卡,鼠标点击最下面的 创建 按钮,就可以根据提示一步一步创建系统还原点。
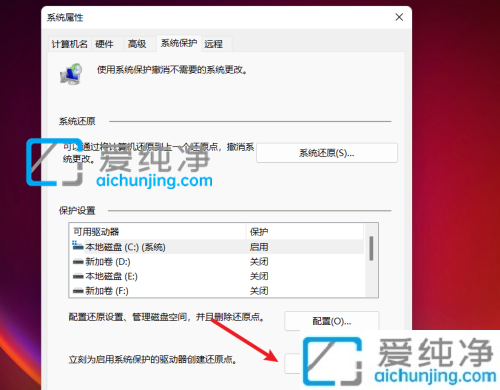
以上就是小编给大家介绍的win11如何创建系统还原点的设置方法了,还有不清楚的用户就可以参考一下小编的步骤进行操作,更多精彩资讯,尽在爱纯净。
| 留言与评论(共有 条评论) |