


近期有些win7用户很小编咨询,想要更改一下win7磁盘盘符,但是不知道应该怎么操作,其实方法很简单,下面小编就给大家分享一下win7怎么更改磁盘盘符的方法,有遇到相同问题的小伙伴跟着小编一起接着往下看吧,希望可以帮助到大家。
win7更改磁盘盘符的方法:
第一步:首先我们打开win7系统开始菜单里面的“控制面板”选项。
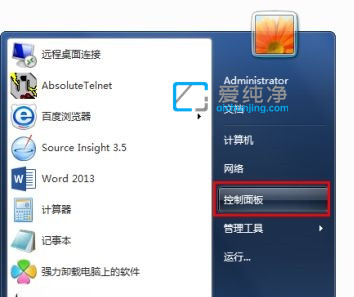
第二步:在打开的控制面板中,将右上角的查看方式修改为小图标,鼠标点击“管理工具”选项。
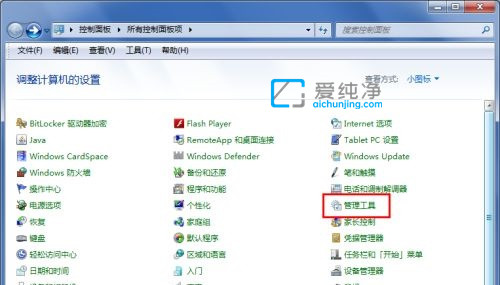
第三步:在打开的管理工具窗口中,找到“计算机管理”选项。
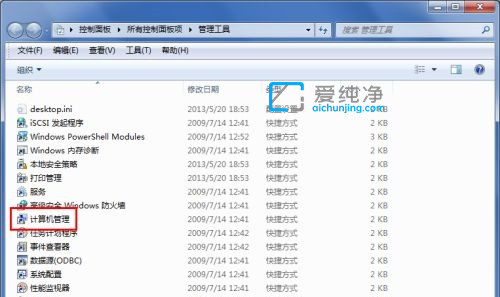
第四步:在打开的计算机管理窗口中,鼠标点击“磁盘管理”选项。
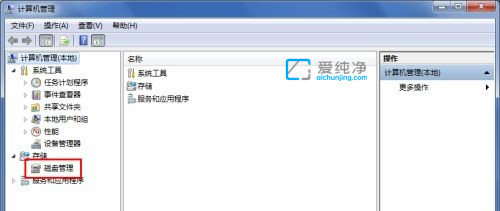
第五步:然后在右侧找到想要修改的磁盘,鼠标右键选择“更改驱动器号和路径”选项。

第六步:在更改盘符窗口中,鼠标点击“更改”按钮。
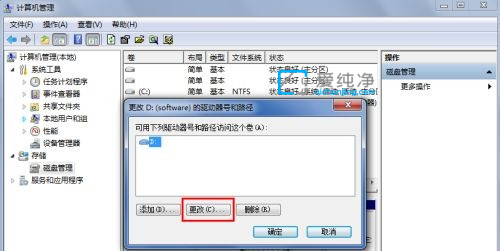
第七步:下拉找到需要更改为的盘符名称。
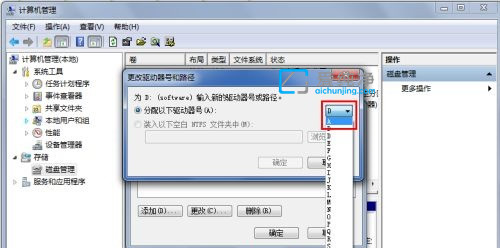
第八步:选择好自己需要盘符,鼠标点击“确定”选项。
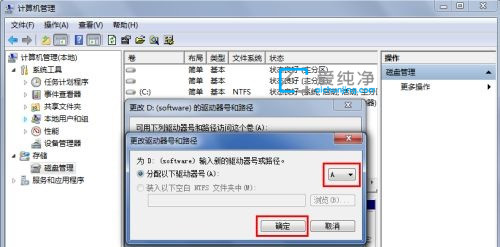
第九步:在弹出窗口选择“是”选项。
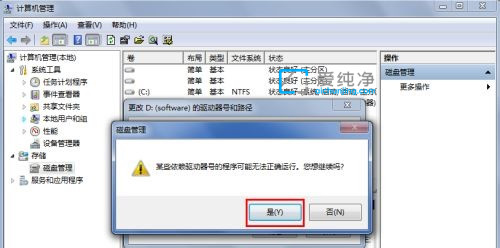
| 留言与评论(共有 条评论) |