


一般情况下,win10系统安装好之后就自带有微软拼音输入法,但是部分用户觉得自带的微软拼音输入法不怎么好用,就想要删除微软拼音输入法,那么我们应该怎么操作呢?下面小编给大家带来win10如何删除微软拼音输入法的方法。
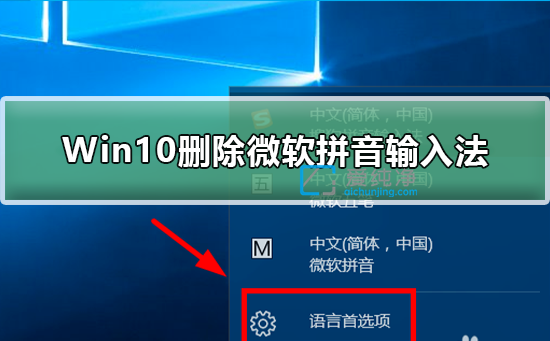
win10卸载微软拼音的方法:
第一步:首先我们在Windows10系统桌面的任务栏上面的找到一个M字样的输入法图标。
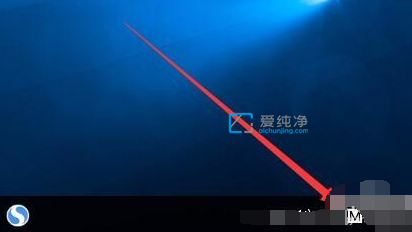
第二步:在弹出的输入法菜单中,选择“语言首选项”菜单项。
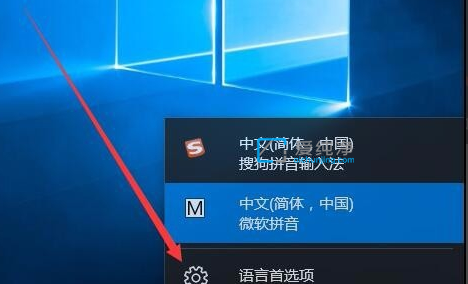
第三步:这时会打开win10系统的区域和语言的界面,鼠标点击右侧的“中文”快捷链接。
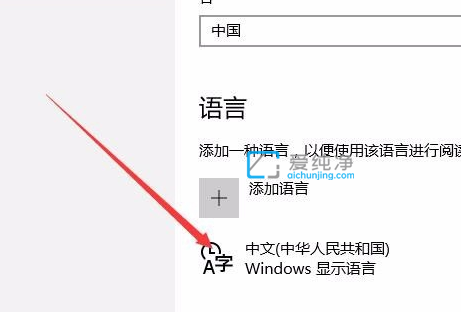
第四步:鼠标点击中文之后,中文选项的右下角就会有一个新的菜单,鼠标点击下面的“选项”按钮。
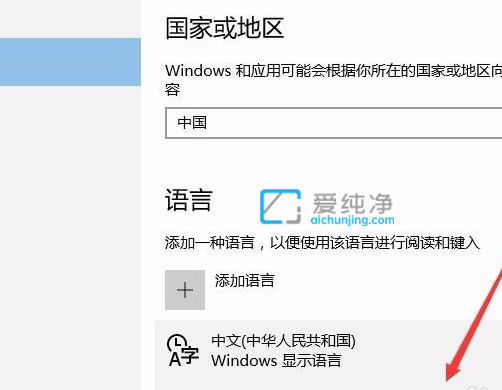
第五步:这时我们可以在打开的看到“微软拼音”选项的快捷链接。
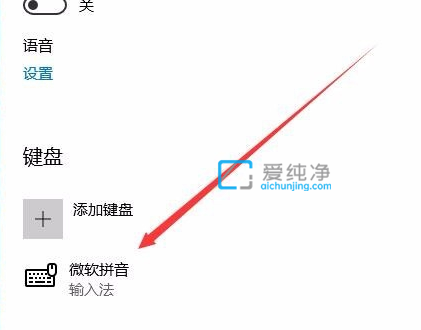
第六步:鼠标点击微软拼音选项,这时会弹出一个选项与删除按钮,点击“删除”按钮,这样就可以把微软拼音输入法从Windows10系统中删除了。
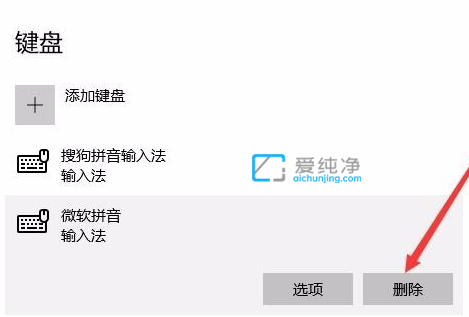
| 留言与评论(共有 条评论) |