


一般情况下win10系统中如果系统有新的更新的话,安全中心就会提示我们了,有些用户觉得没有这个必要,就想要关闭安全中心的通知,那么win10怎么关闭安全中心的通知呢?针对这个问题小编今天给大家带来win10怎么关闭安全中心的通知的方法。
第一种方法:禁用“Windows安全中心”启动项
第一步:首先我们使用键盘上的快捷键:【Ctrl】+【Shift】+【Esc】,打开win10系统自带的【任务管理器】窗口。
第二步:在弹出的任务管理器窗口中,切换到【启动】选项卡,在win10的启动项里面找到【Windows secruity notice】启动项,右键右键点击选择【禁用】选项,这样重启之后,电脑就不会再启动安全中心了,自然也没有提示消息了。
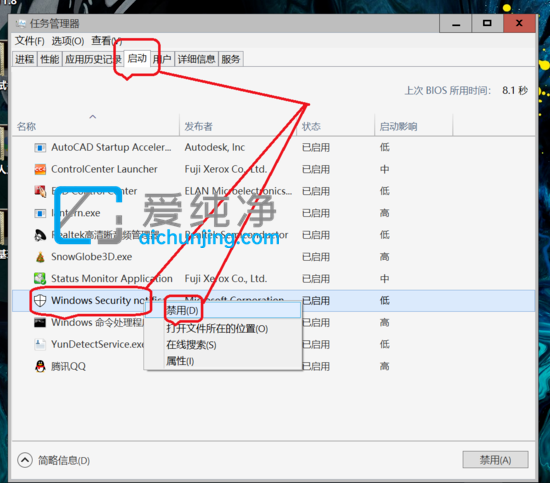
第二种方法:隐藏“Windows安全中心”通知提示
第一步:按下键盘上的快捷键:【Win】+【R】,在打开【运行】里面输入命令【gpedit.msc】,点击确定或者回车。
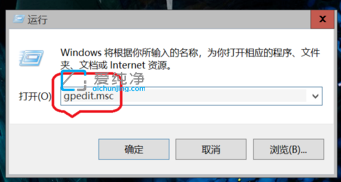
第二步:在打开的本地组策略编辑器这,鼠标点击依次打开以下目录:【计算机配置】>【管理模板】>【Windows组件】,然后到右侧打开【Windows安全中心】选项。
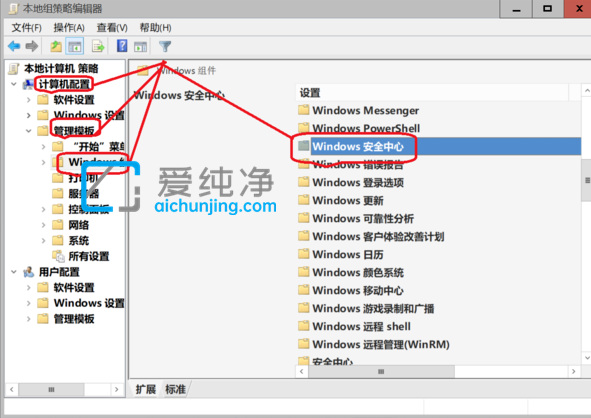
第三步:接着在右侧打开【通知】选项,在里面找到【隐藏所有通知】选项双击打开,在配置界面中选择【已启用】,再点击确定,,即可启用【隐藏所有通知】。
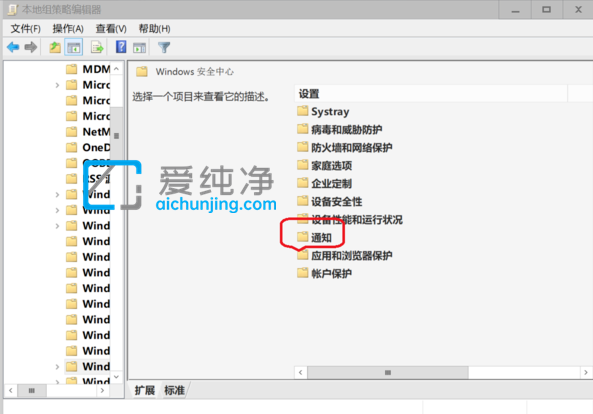
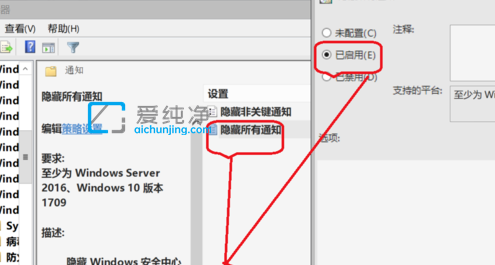
| 留言与评论(共有 条评论) |