


win7系统中开机界面壁纸一般都是统一的,有些个性化小伙伴想要更改一下开机壁纸,但是不知道应该怎么操作,那么今天小编给大家来分享一下win7开机界面壁纸怎么更改的方法,想要更改的小伙伴跟着小编的步骤一起来学习一下吧。
win7用户登录界面壁纸更换方法:
第一步:首先我们准备一张壁纸,图片的模式要jpg格式,最好该图片的分辨率和电脑分辨率是一样的。
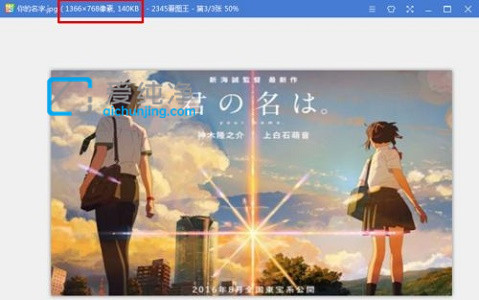
第二步:然后使用快捷键:“win+r”,打开运行窗口输入命令:“regedit”,鼠标点击确定。
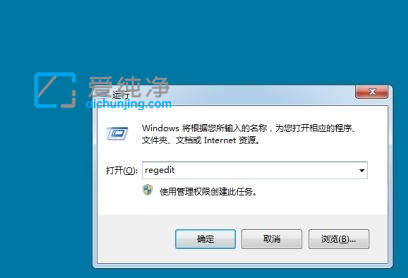
第三步:在弹出的注册表窗口中,我们依次打开以下目录:“HKEY_LOCAL_MACHINE\SOFTWARE\Microsoft\Windows\CurrentVersion \Authentication\LogonUI\Background”。
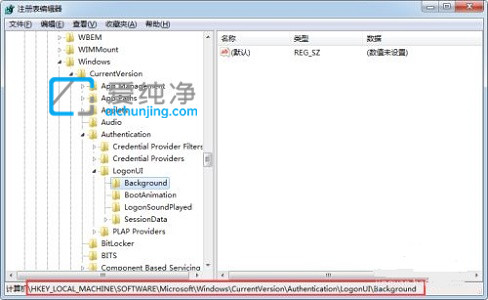
第四步:然后在注册表的右侧的空白处,鼠标右键选择新建一个“DWORD”值,并重命名为“OEMBackground”。
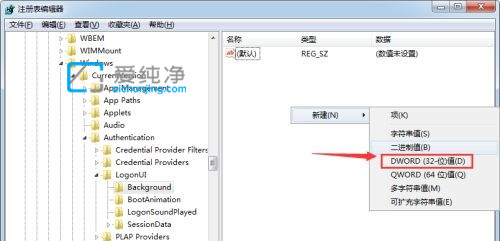
第五步:接着鼠标右键刚新建的注册表项,选择“修改”选项。
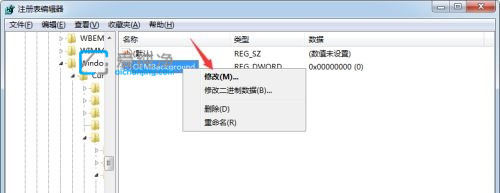
第六步:在编辑数值窗口中,将它的数值修改为“1”,点击“确定”。
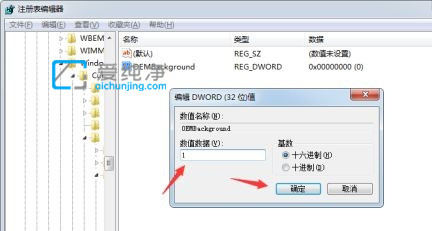
第七步:再打开以下目录“C:\Windows\System32\oobe\info\Backgrounds”,将之前准备的图片放进去即可。(如果没有对应的文件夹,手动新建就可以了)
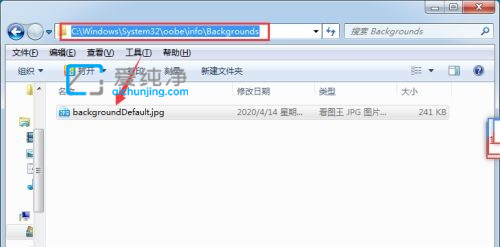
第八步:重启win7系统开机的时候,我们就可以看到自己更改的开机画面了。

| 留言与评论(共有 条评论) |