


我们在操作win11系统的时候,经常会遇到流氓软件,导致电脑被不断的弹广告,非常的头疼,那么我们泽呢么删除流氓软件呢?针对这个问题小编今天来给大家分享一下win11怎么删除流氓软件的方法,一起来看看吧。
第一种方法:通过win11系统自带的卸载功能删除软件
第一步:首先鼠标点击win11系统任务栏下面的开始菜单按钮,在里面选择“设置”选项。
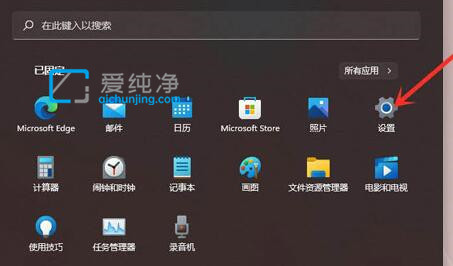
第二步:在打开的win11设置界面中,鼠标点击左侧菜单的“应用”选项并进入然后在右侧点击“应用和功能”选项进入。
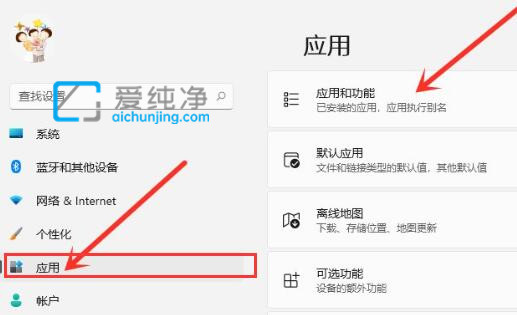
第三步:找到需要删除的流氓软件,然后鼠标点击右侧的三个点。
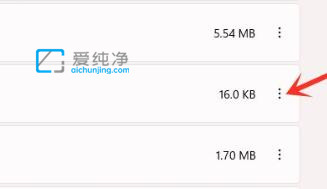
第四步:在弹出的下拉菜单选择“卸载”选项。
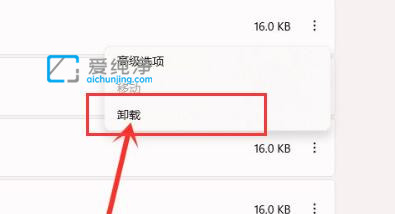
第五步:再次弹出确认,我们选择“卸载”就可以将它删除了。
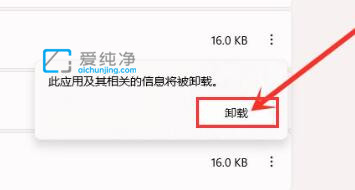
第二种方法:通过第三方软件删除
第一步:有的流氓软件非常顽固,即使删除了也会有软件或文件残留在win11系统里面。
第二步:这时候我们可以使用第三方软件清理软件工具来删除他们。
第三步:在本站就可以下载到这些软件,例如IObit Uninstaller等。
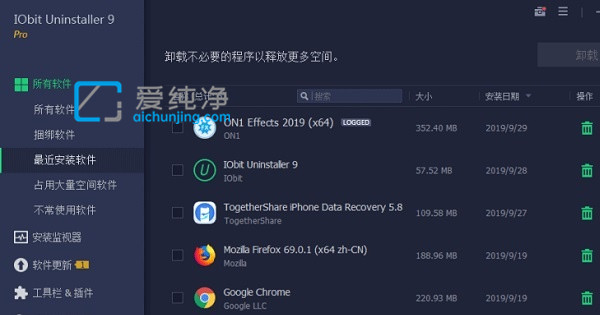
| 留言与评论(共有 条评论) |