


工作中,我们会对一些重要的文件设置文件权限,有些小伙伴在设置了文件权限之后,又需要修改文件权限,但是却不知道win7如何修改文件权限,针对这个问题小编今天来给大家分享一下win7如何修改文件权限的方法,一起接着往下看吧。
win7设置文件夹权限的方法:
第一步:首先我们右键win7系统里面想要更改权限的文件夹,在弹出的菜单中选择“属性”选项。
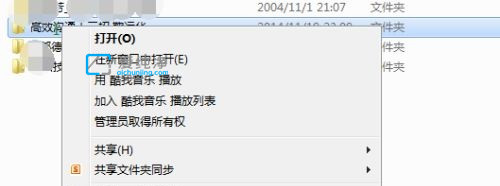
第二步:在文件夹的属性界面中,选择“安全”选项卡,再点击里面的“编辑”按钮。
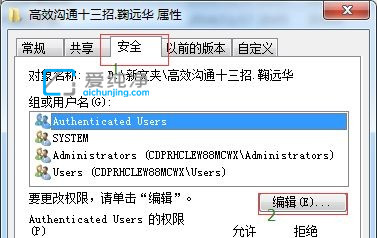
第三步:在权限里面,我们勾选需要更改的权限就可以了, 一般勾选允许里面所有选项就可以对文件所有的操作了。
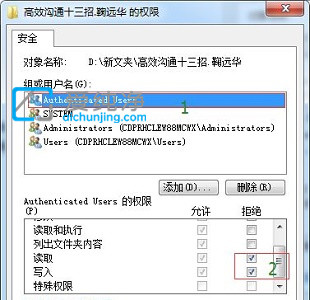
第四步:如果想要设置文件夹的其他权限,我们可以回到之前的属性界面,再点击“高级”选项。
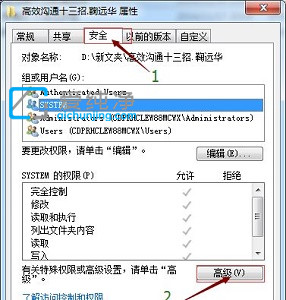
第五步:在高级安全设置里面,鼠标点击点击左下方的“更改权限”选项。
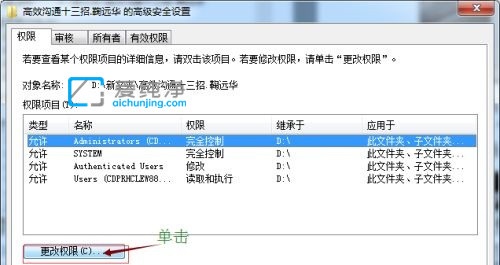
第六步:鼠标点击“添加”按钮
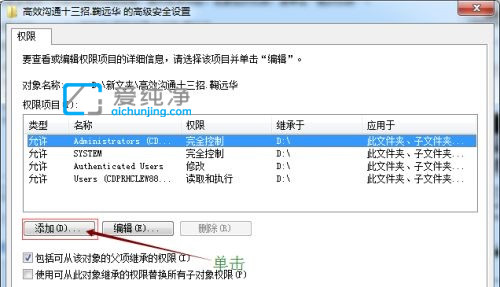
第七步:接着鼠标点击“立即查找”选项。
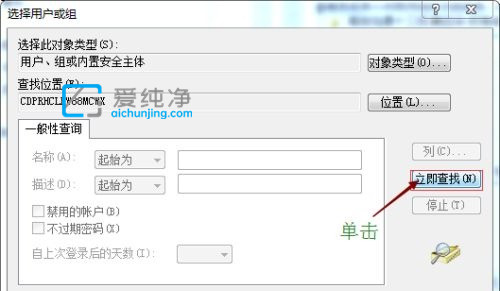
第八步:选择搜索到的用户名为“everyone”再点击确定。
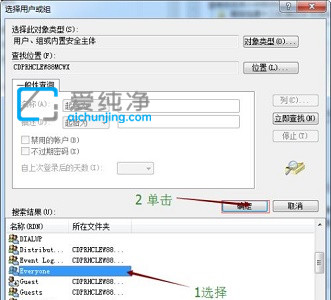
第九步:然后就可以勾选需要设置的权限了。
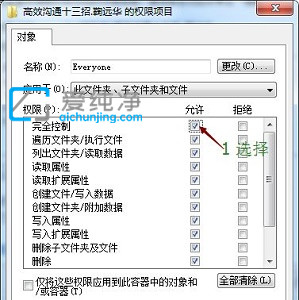
第十步:我们设置好文件夹权限之后,鼠标点击“确定”进行保存,最后再弹出对话框选择“是”即可
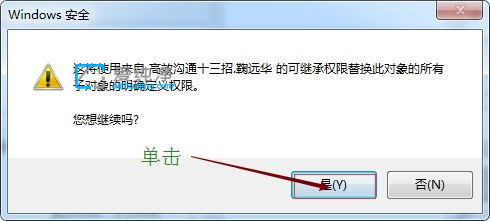
以上就是win7如何修改文件权限的教程了,大家可以跟着教程一步步操作哦,更多精彩资讯,尽在爱纯净。
| 留言与评论(共有 条评论) |