


近期有win10用户发现在操作电脑系统的时候自带的广告老是弹出,非常的烦人,想要禁止但是不知道应该怎么操作,其实方法很简单,针对这个问题小编今天给大家分享一下win10自带广告怎么关闭的操作方法,跟着小编一起接着往下看吧。
win10自带广告的关闭方法:
第一:win10系统的锁屏广告,我们从win10系统的开始菜单里面进入“设置”选项,再选择“个性化”里面的“锁屏界面”选项,然后在右侧里面找到“背景”选项框中切换到“幻灯片放映”选项,在选项下面出现的一个高级幻灯片放映设置,将“获取花絮、提示”的选项关闭即可。
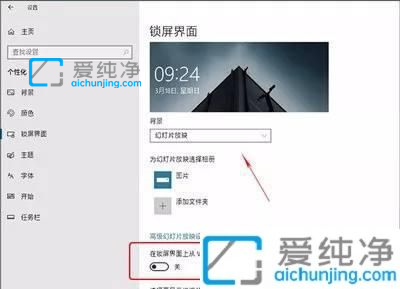
第二:win10系统通知中心广告,依次是打开win10系统的设置窗口,选择 系统 下面的 通知和操作 选项,然后在右侧窗口中找到“更新后向我显示欢迎使用windows体验”与“在使用windows时获取提示、技巧和建议”选项,然后将这两个关闭即可。
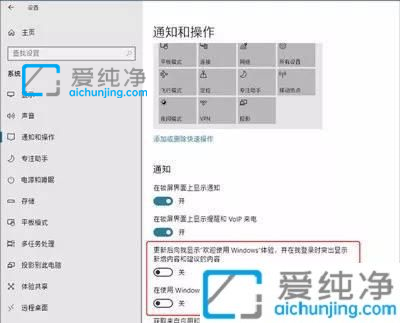
第三:win10开始菜单里面的推荐,同样也是在win10设置窗口里面设置,先打开“个性化”下面的“开始”选项,然后在右侧找到“偶尔在’开始’菜单中显示推荐应用”的复选框关闭。
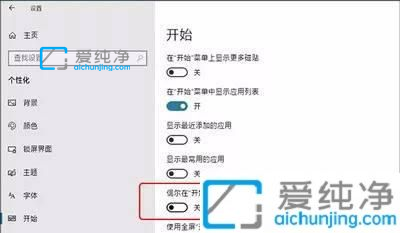
以上就是小编为您带来的关于win10自带广告怎么关闭的全部内容,跟着上面的步骤一步步来进行操作吧,更多精彩资讯,尽在爱纯净。
| 留言与评论(共有 0 条评论) |