


平常我们使用win11查看文件的时候,一般都会显示缩略图,这样查找文件也比较方便,但是近期有用户发现win11文件显示缩略图无法显示了,查找文件就非常麻烦,需要每个都打开,下面小编给大家分享一下win11文件夹如何显示缩略图的操作方法。
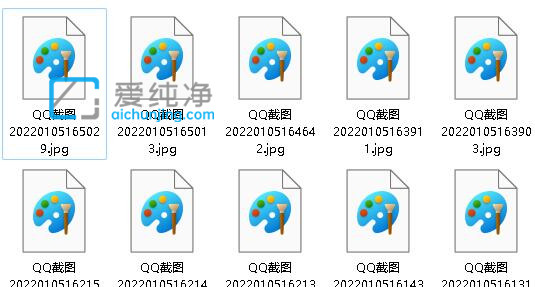
win11文件夹显示缩略图的方法:
第一步:在进入win11系统桌面之后,鼠标右键点击桌面上的“此电脑”图标,在弹出的菜单中选择“属性”选项。
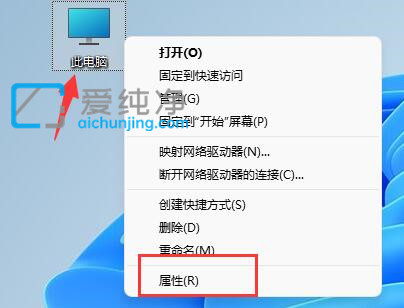
第二步:在打开的属性界面中,下拉找到 相关链接 右边的“高级系统设置”选项。
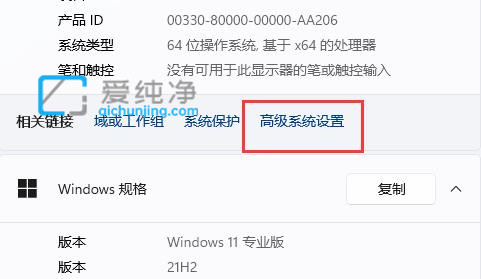
第三步:在系统属性界面中,鼠标点击性能下的“设置”按钮。
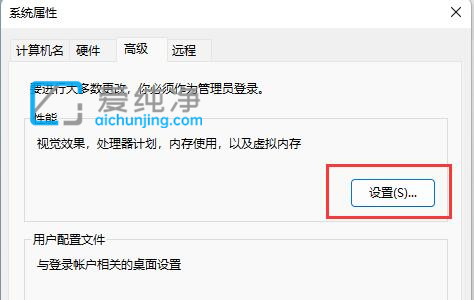
第四步:在性能选项界面中,勾选“最佳设置”或者“最佳外观”并“确定”保存都即可让文件夹里面的图片显示缩略图了。
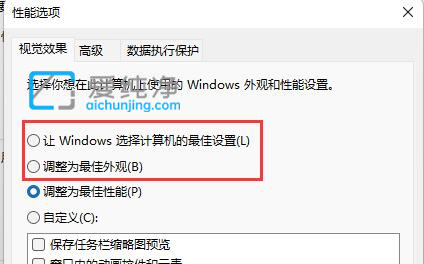
以上就是win11文件夹如何显示缩略图的操作方法了,大家可以根据以上步骤来操作,更多精彩资讯,尽在爱纯净。
| 留言与评论(共有 条评论) |