


win11系统中当我们开机不使用电脑的时候,电脑就进入屏幕保护程序了,但是有些小伙伴不想要屏幕保护,觉得每次使用需要唤醒很麻烦,那么win11怎么关闭屏幕保护呢?下面小编给大家分享一下win11怎么关闭屏幕保护的方法。
win11关闭屏幕保护设置方法:
第一步:我们先在win11系统桌面的空白地方鼠标右键,在出现的菜单选项中选择"个性化"选项打开。
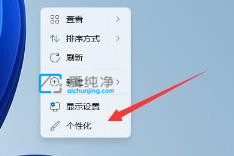
第二步:在打开的个性化窗口中,下拉找到并打开"锁屏界面"选项。
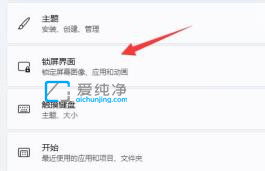
第三步:在锁屏界面选项里面,鼠标点击"相关设置" 选项下面的 "屏幕保护程序" 选项。
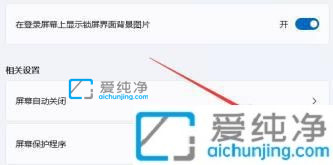
第四步:在弹出的屏幕保护程序窗口中,将"屏幕保护程序"选项下方的设置为"无",鼠标点击确定保存,意思就是关闭win11系统的屏幕保护程序。
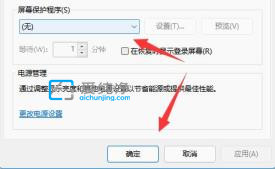
第五步:再回到上一级的窗口中,鼠标点击"相关设置"下面的"屏幕自动关闭"选项。
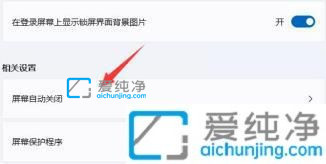
第六步:在出现的屏幕和睡眠窗口中,将"屏幕和睡眠"展开,将下方的两个选项都改为"从不"即可。
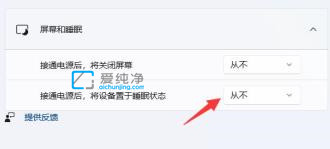
以上就是win11怎么关闭屏幕保护的操作方法了,大家可以根据以上步骤来操作,更多精彩资讯,尽在爱纯净。
| 留言与评论(共有 条评论) |