


win11系统跟我们之前使用过的电脑操作系统来说在界面上变化还是很大的,相对来说设置的空间也就大了,有些用户想要把win11任务栏设置成透明的,但是不知道应该怎么操作,下面小编给大家分享一下win11怎么设置透明的任务栏的方法,一起来看看吧。
win11设置透明的任务栏的方法:
第一步:首先在win11系统桌面的空白处鼠标右键,在弹出的菜单中选择 个性化 选项。
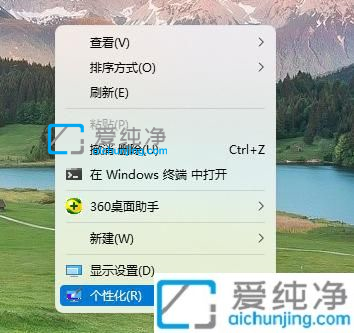
第二步:在打开的个性化窗口中,鼠标右侧里面的 颜色(主题色、透明效果、颜色主题) 选项。
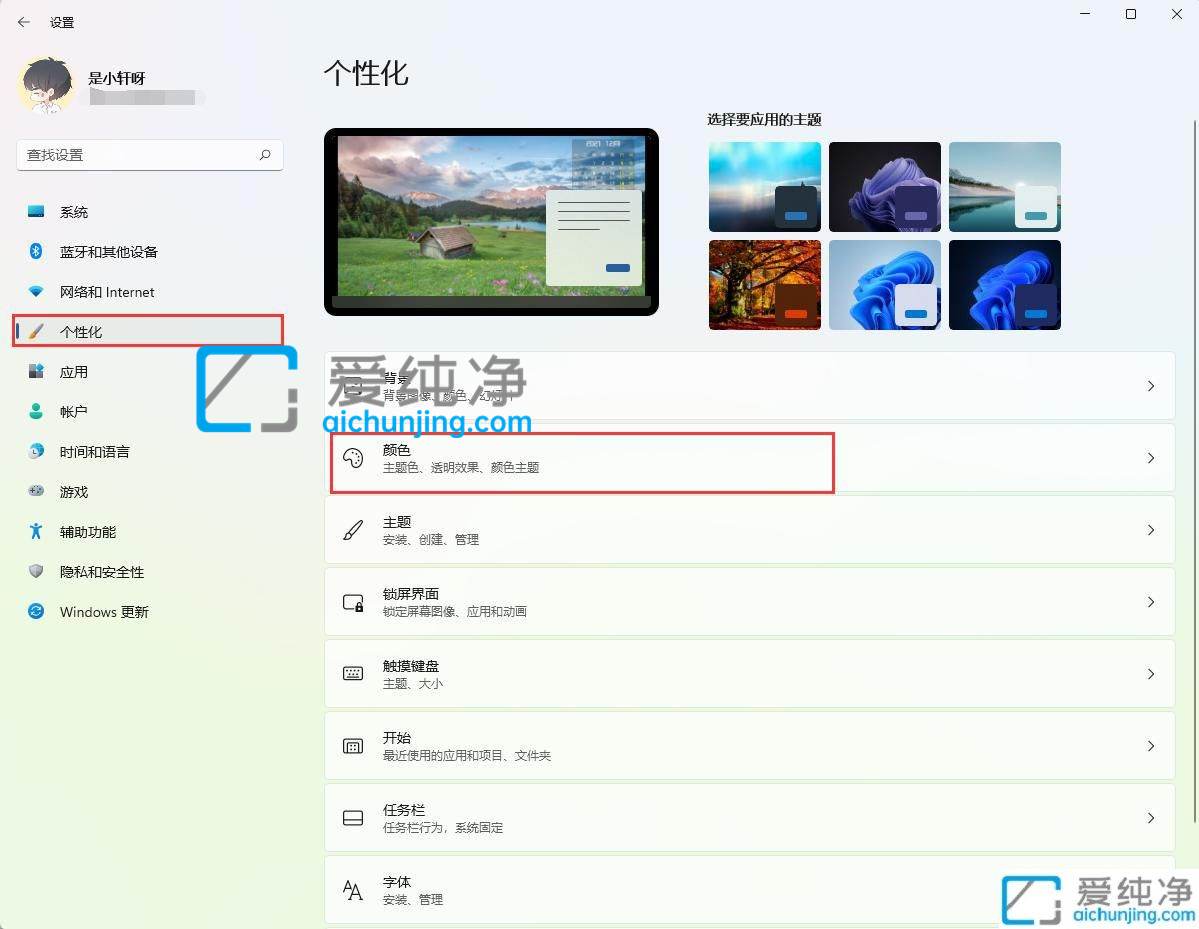
第三步:在颜色界面中,鼠标点击 选择模式 选项,选择自定义。
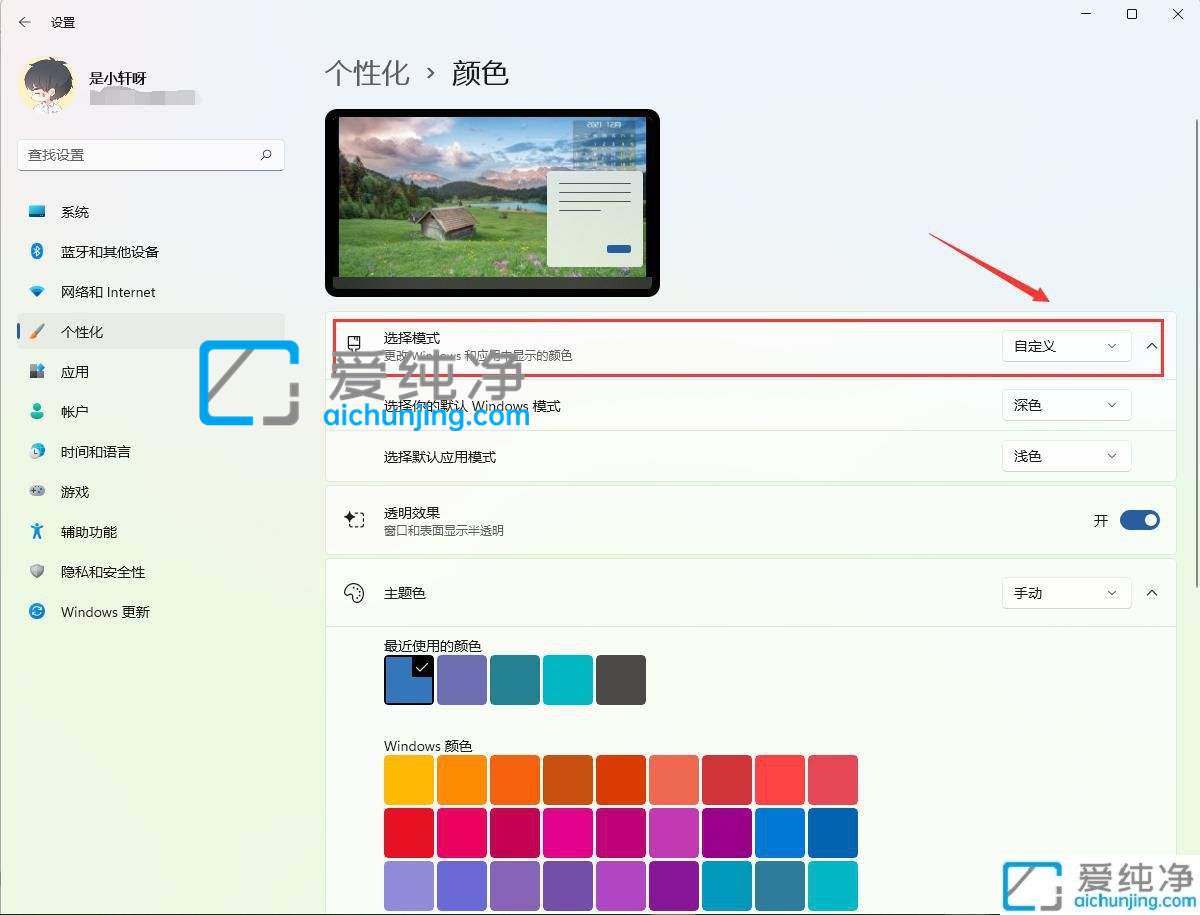
第四步:再把 选择你的默认windows模式 选项设置为 深色 选项。
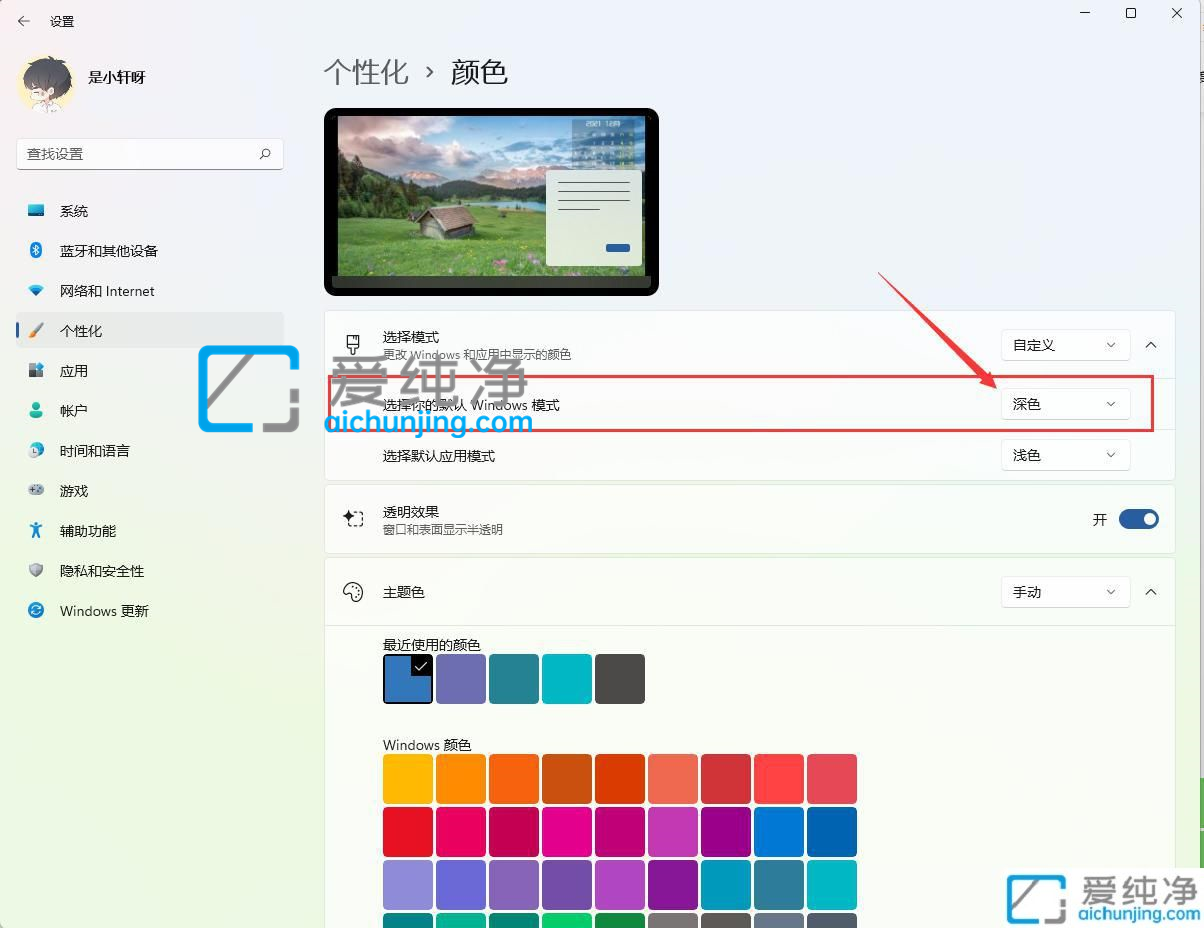
第五步:在选择默认应用模式窗口中,选择默认应用模式,选择浅色。
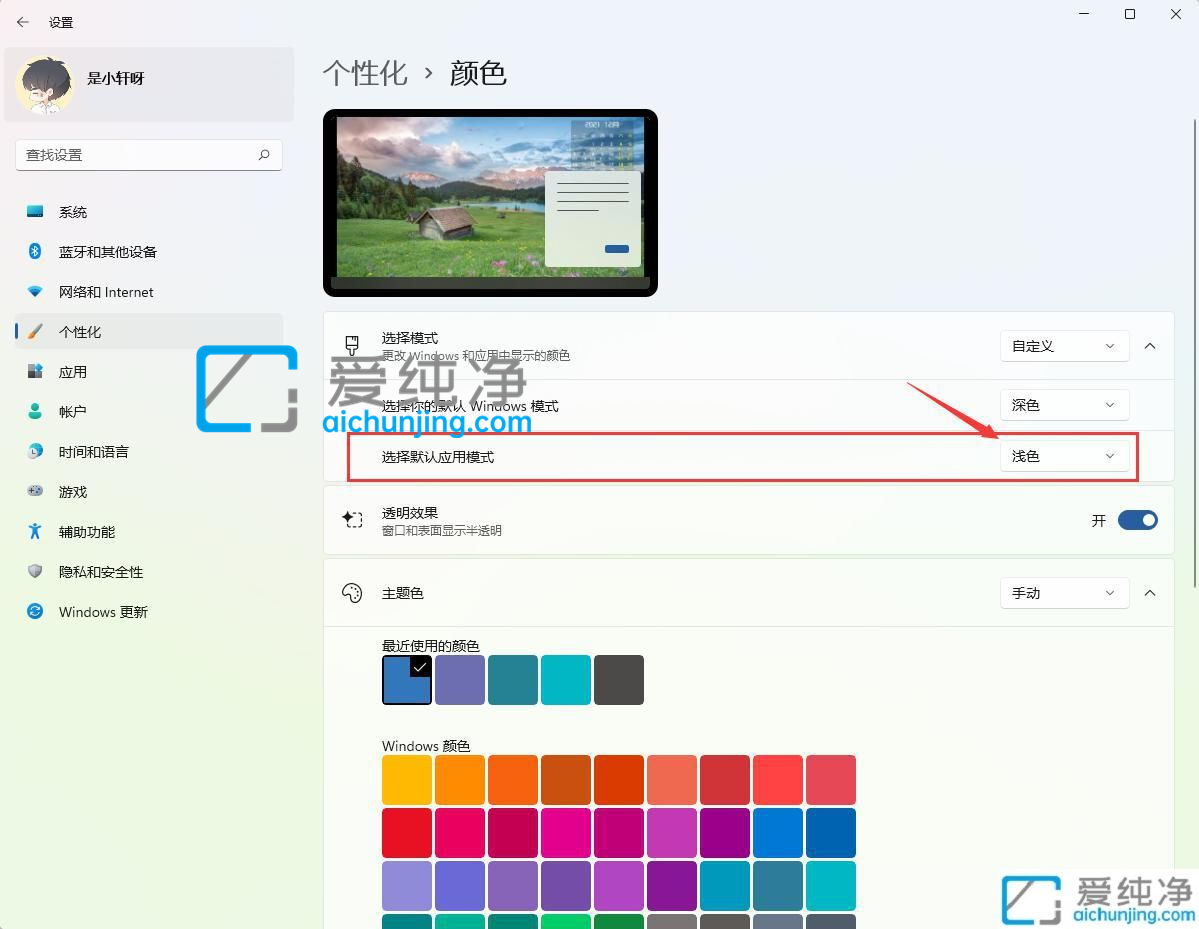
第六步:在透明效果选项中,选择打开。
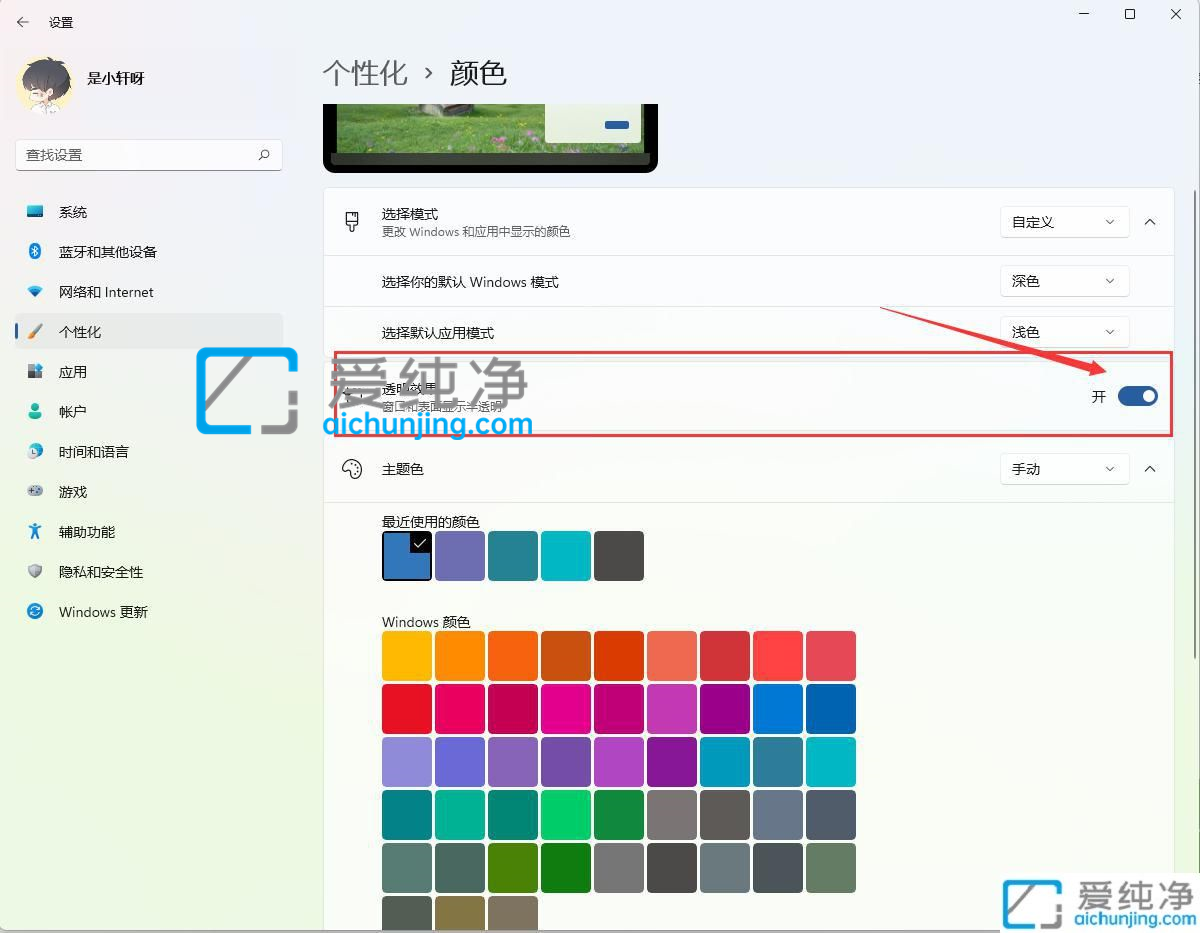
上述就是小编教大家的win11怎么设置透明的任务栏的设置方法了,如果有不了解的用户就可以按照小编的方法来进行操作了,更多精彩资讯,尽在爱纯净。
| 留言与评论(共有 条评论) |