


工作中,一些小伙伴喜欢把文件资料放置在桌面上,这样方便查找,但是大家都知道桌面默认的电脑磁盘是C盘,时间久了就会导致C盘空间不足,这个时候我们就可以把桌面设置到D盘里面来解决这个问题,那么win10如何把桌面设置到d盘呢?跟着小编一起来看看具体的操作方法吧。
win10如何把桌面设置到d盘的方法:
第一步:首先我们打开win10系统桌面上的此电脑,再里面选择D盘。
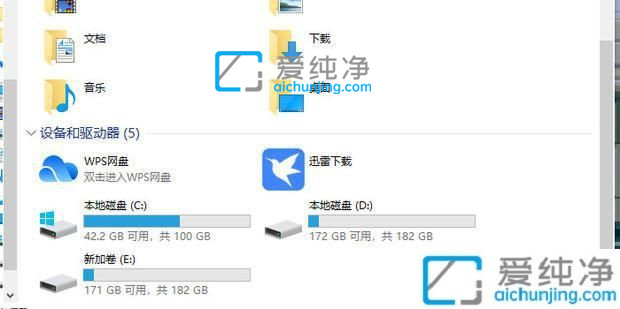
第二步:在打开的D盘里面,鼠标右键点击新建一个文件夹来存放原来的桌面文件。
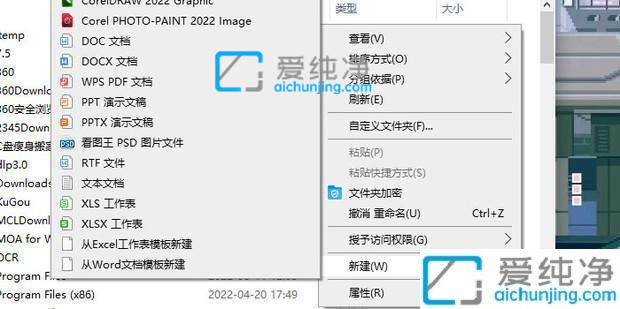
第三步:鼠标点击刚刚新建的文件夹。
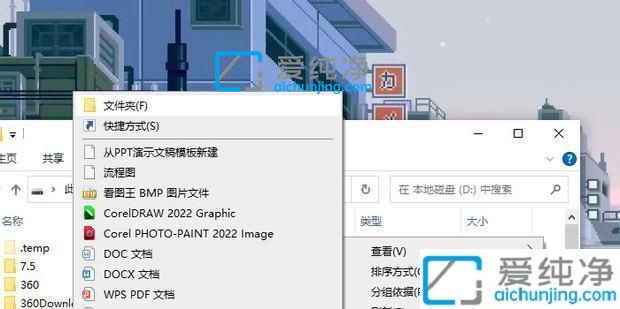
第四步:把这个文件夹重命名为desktop,当然也可以重命为你自己喜欢的名字。
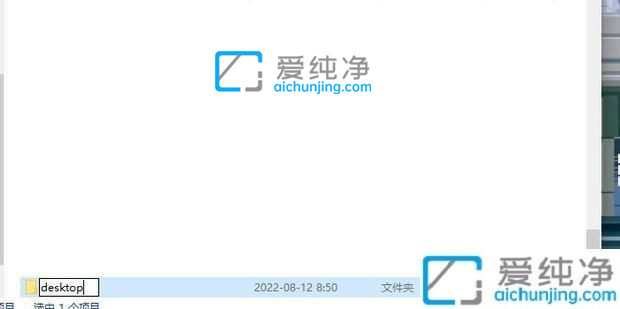
第五步:回到win10桌面打开此电脑图标。

第六步:在此电脑里面,鼠标点击桌面。
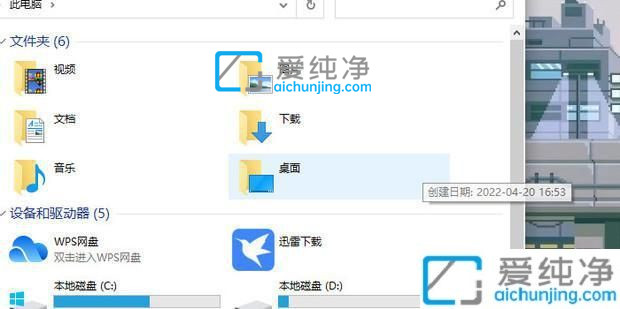
第七步:接着鼠标右键桌面文件夹,在弹出的菜单中选择 属性 选项。
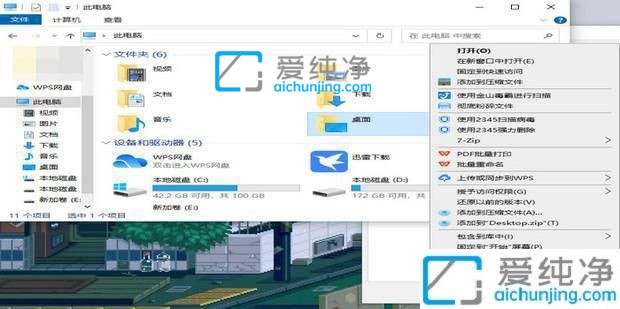
第八步:在弹出桌面属性界面中,切换到 位置 选项卡。
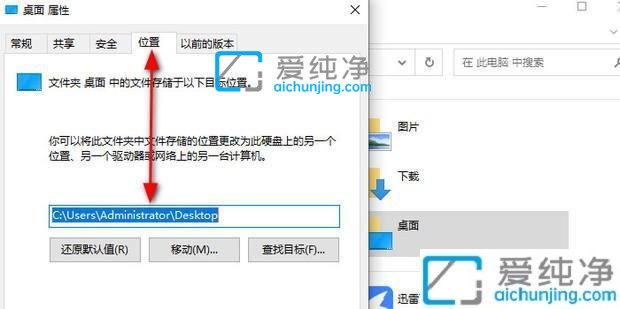
第九步:鼠标点击移动。
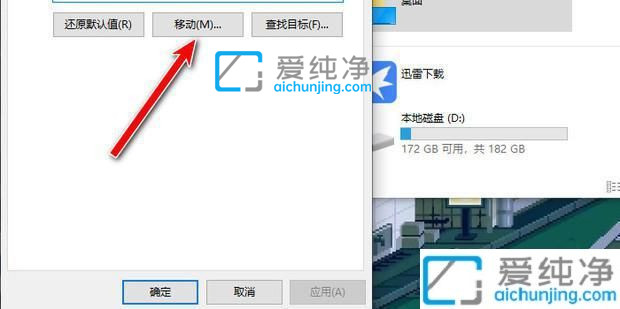
第十步:在移动的目标目录选择在D盘建好的desktop文件夹,点击选择文件夹。
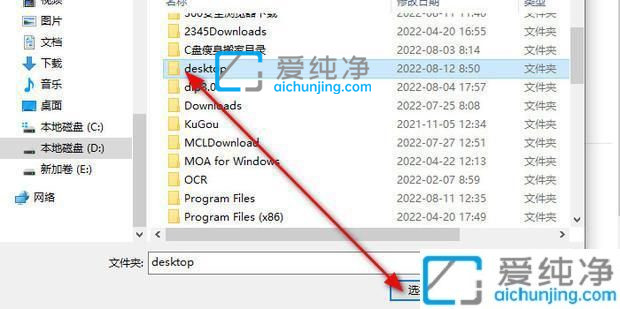
第十一步:结果如图所示。
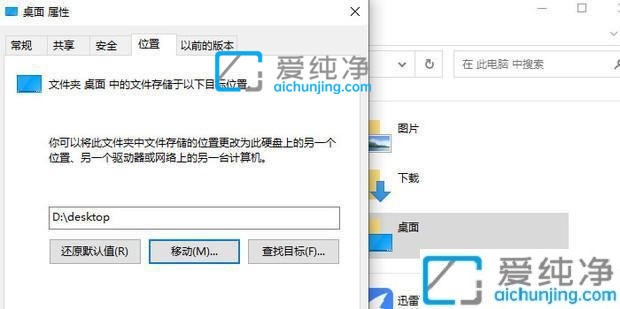
第十二步:再次点击确定。
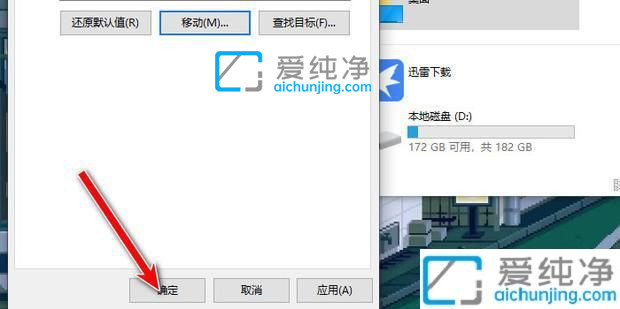
win10如何把桌面设置到d盘的方法就给大家分享到这里了,有需要的小伙伴一起来动手操作,更多精彩资讯,尽在爱纯净。
| 留言与评论(共有 条评论) |