


win11用户为了保证电脑资料的安全性,一般在离开电脑的时候,win11电脑就会进入休眠模式了,有些小伙伴发现自己的电脑没有打开休眠模式,就想要打开一下,但是不知道应该怎么操作,下面小编给大家分享一下win11如何打开休眠模式的方法。
win11如何打开休眠模式的方法:
第一步:如果你的是笔记本电脑,一般我们可以按下“电源键”或直接盒上盖子就能让win11系统进入待机模式。
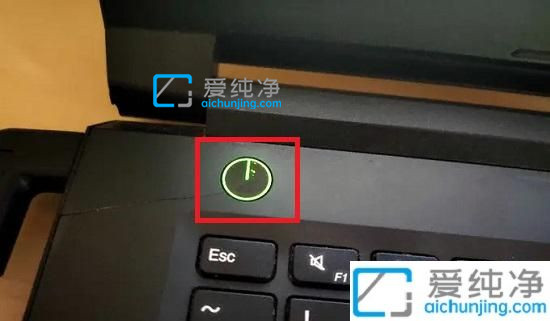
第二步:如果是台式电脑,一般开始菜单里面的开机键旁边就有休眠按钮,没有的话我们可以打开win11系统的“控制面板”,从开始的搜索进入。
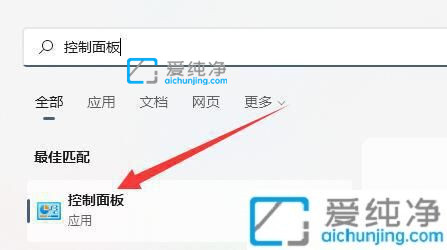
第三步:在控制面板窗口中,先将右上角的查看方式修改为大图标,再里面找到“电源选项”选项。
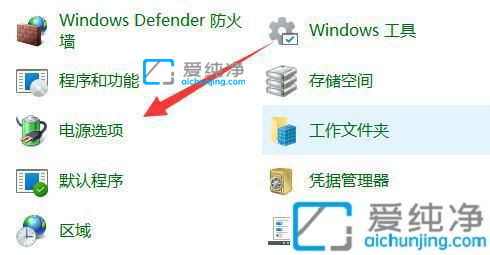
第四步:在打开的电源选项里面,鼠标点开左上角的“选择电源按钮的功能”选项。
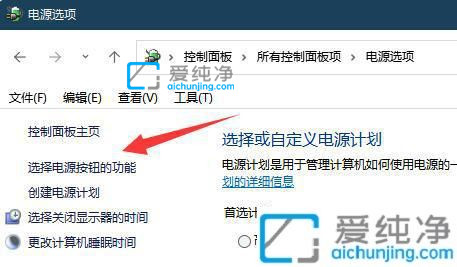
第五步:再鼠标点击里面的“更改当前不可用的设置”选项。
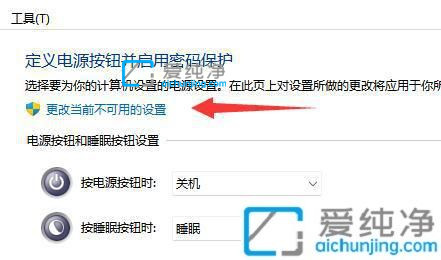
第六步:在关机设置下面勾选“休眠”选项并保存修改。
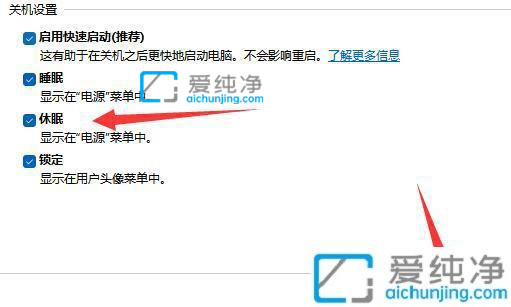
第七步:最后点开开始菜单中的电源按钮里面就有休眠了,鼠标点击“休眠”就能进入待机模式了。
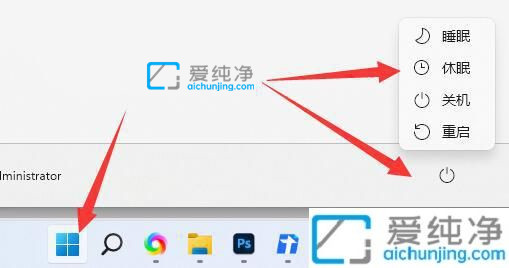
以上就是win11如何打开休眠模式的操作方法了,操作步骤简单,感兴趣的用户一起来动手操作试试吧,更多精彩资讯,尽在爱纯净。
| 留言与评论(共有 条评论) |