


日常我们使用久了win7电脑之后,电脑C盘里面的文件就越来越多,导致C盘空间不足,变红了,有些小伙伴就清理了一下C盘,但是发现清理之后电脑C盘还是红,不知道是怎么回事,下面小编给大家分享一下win7c盘清理了但还是红的解决方法。
第一种方法:关闭win7系统的休眠文件
第一步:鼠标点击win7系统桌面左下角的“开始菜单”选项,然后在里面的搜索框中输入“cmd”几个字。
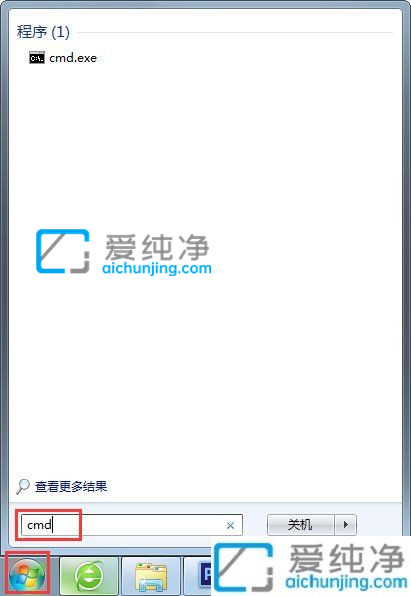
第二步:在搜索结果中,用鼠标右击一下cmd选项,在弹出的右键菜单中选择“以管理员身份运行”选项。
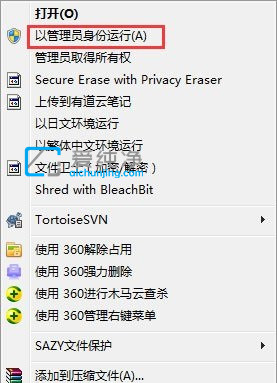
第三步:在打开的命令提示符窗口中输入命令:“powercfg -H off”,这个命令就是关闭休眠的文件,这样C盘空间就会多出很多的。
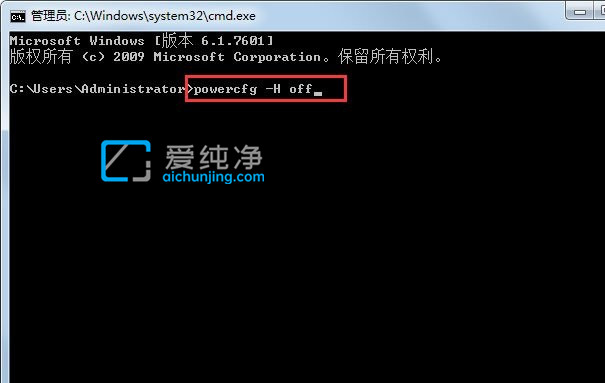
第二种方法:关闭win7系统的虚拟内存文件
第一步:接下来在win7系统桌面上找到“计算机”图标,鼠标右击选择“属性”选项,在打开的系统界面中点击左侧的“高级系统设置”选项。
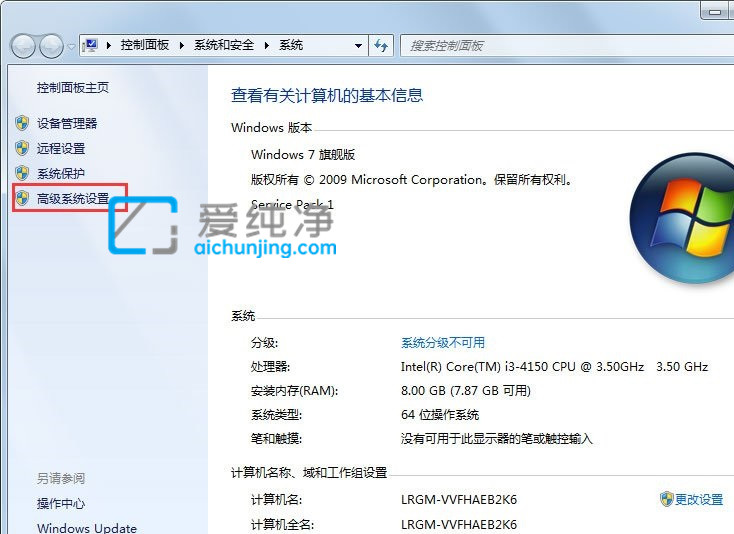
第二步:在打开的系统属性界面中,切换到“高级”选项卡下面,点击性能里面的“设置”选项,然后在点击一下“设置”下的“更改”选项。
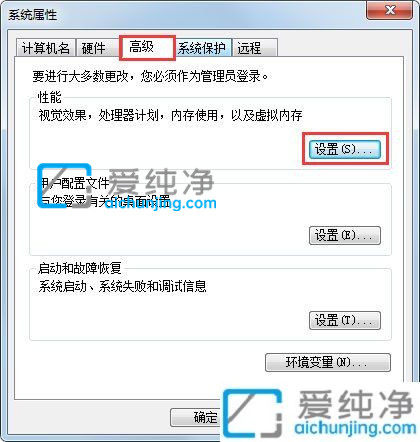
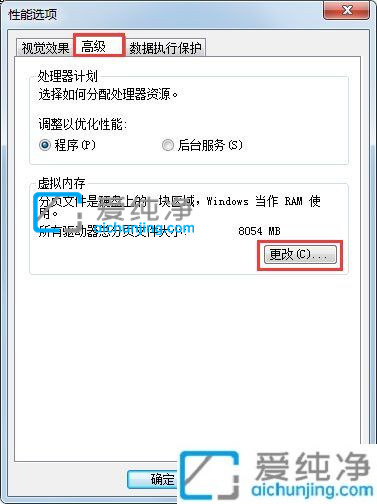
第三步:在打开的虚拟内存界面中,选择C盘再点击“无分页文件”选项,再点击下方的“确定”选项,这样设置好之后就删除的win7的虚拟内存文件了。
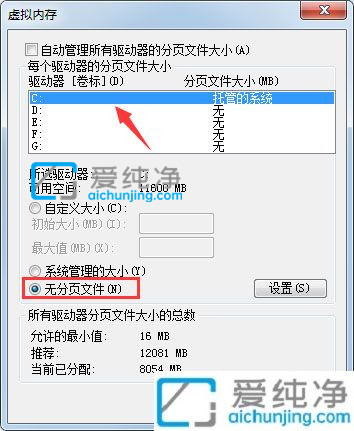
第三种方法:压缩win7系统的系统文件
第一步:最后我们还可以压缩一下win7系统文件,打开win7系统的C盘,找到里面的 Windows 文件夹下面 winses 目录,然后右击,出现属性,再单击一下,这时,我们在出现的窗口中,找到“压缩内容以便节省磁盘空间”,将前面方框用鼠标单击一下,打上勾就好啦。这样,C盘的空间就会节省下来很多,电脑运行速度就会大大加快了。
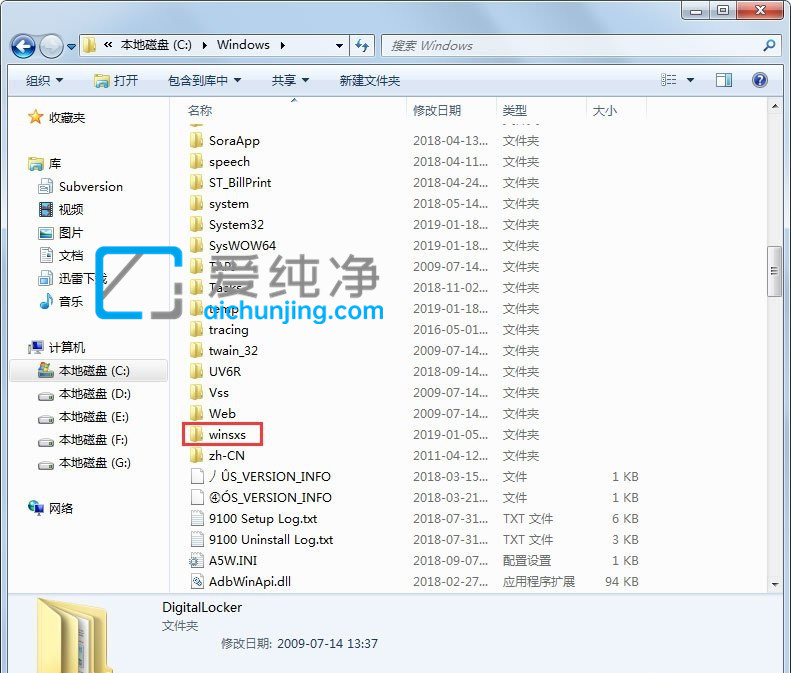
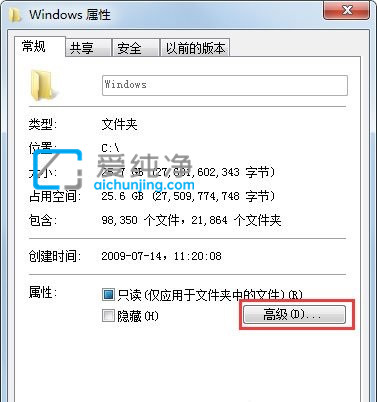
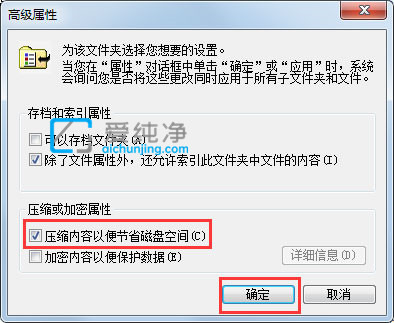
以上就是小编跟大家分享的win7c盘清理了但还是红的解决方法,按照以上方法进行操作后,C盘的空间就会节省下来很多,更多精彩资讯,尽在爱纯净。
| 留言与评论(共有 条评论) |