


我们在操作win10系统的时候,难免会出现电脑问题,这个时候我们就可以设置系统还原点,设置好之后,电脑出现问题了我们就可以系统还原,那么win10系统怎么设置还原点呢?下面小编给大家分享一下win10系统怎么设置还原点的方法,一起接着往下看吧。
win10系统设置还原点的方法:
第一步:首先在桌面上找到“此电脑”图标,鼠标右键选择“属性”选项。

第二步:在打开的系统窗口中,鼠标点击“系统保护”选项。
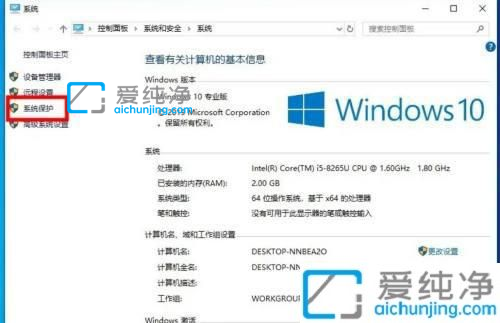
第三步:在系统属性界面中,切换到系统保护选项卡,选择系统盘分区,再点击“配置”选项。
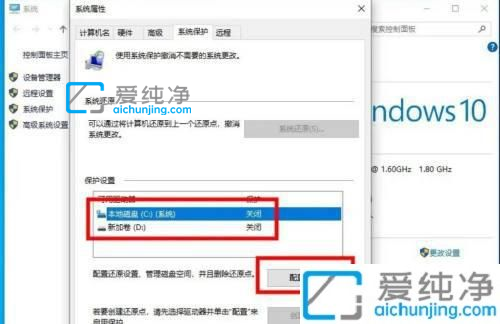
第四步:在系统保护界面中,选择“启用系统保护”,调节存放还原点的空间大小。
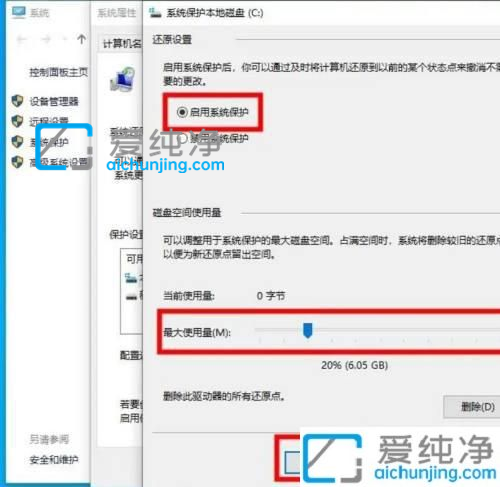
第五步:确定之后,再点击“创建”选项。
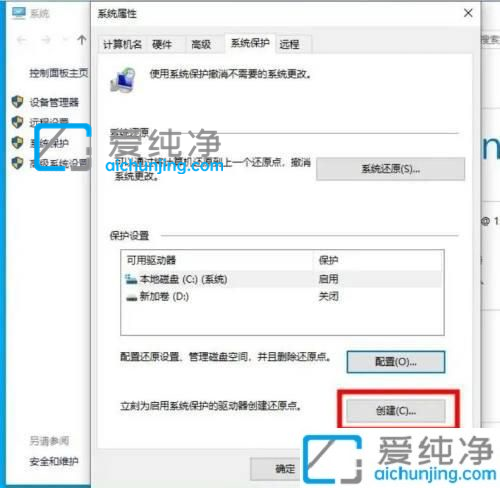
第六步:填写还原点的名称,再点击“创建”选项,等待win10系统自动完成还原点创建即可。
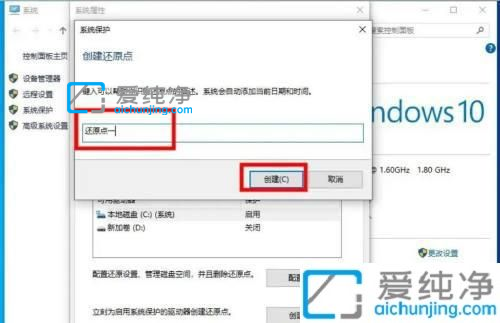
上述就是小编给大家带来的win10系统怎么设置还原点的方法,还有不清楚的用户就可以参考一下小编的步骤进行操作,更多精彩资讯,尽在爱纯净。
| 留言与评论(共有 条评论) |