


微软隔段时间就会推出win11系统更新,有些小伙伴觉得自己的电脑没有什么问题,不想每次都更新,就想要关闭win11自动更新,那么win11自动更新在哪里关闭呢?下面小编来给大家分享一下win11自动更新在哪里关闭的操作方法。
win11系统自动更新的关闭方法:
第一步:我们先打开win11电脑,在win11桌面找到 此电脑 图标鼠标右键,在弹出的右键菜单中选择 管理 选项。
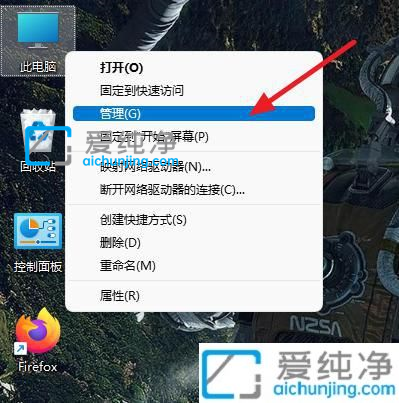
第二步:在打开的计算机管理窗口中,鼠标点击展开 服务和应用程序 选项,在点击下面的 服务 选项。
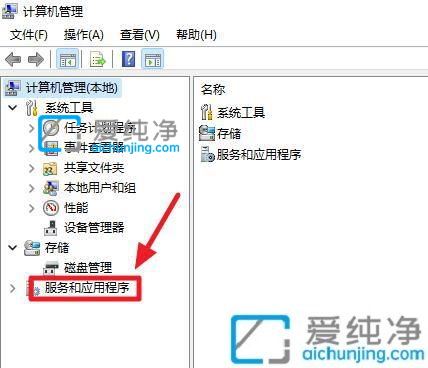
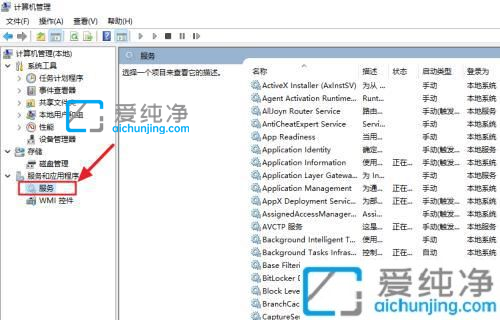
第三步:然后在右侧的服务列表中,找到 Windows Update 服务项,鼠标双击左键打开。
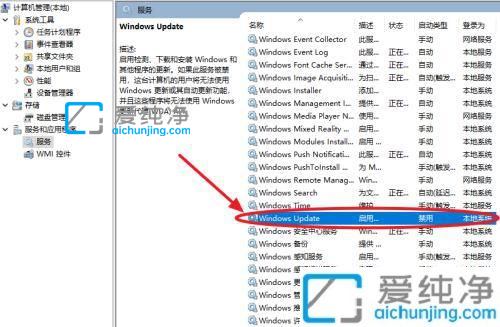
第四步:在打开的服务属性界面中,找到启动类型,将手动改为禁用。
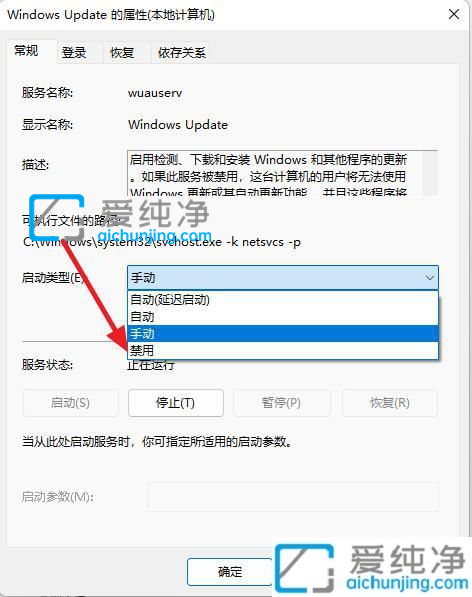
第五步:接着点击服务状态下面的 停止 选项,将会停止运行Windows Update服务。
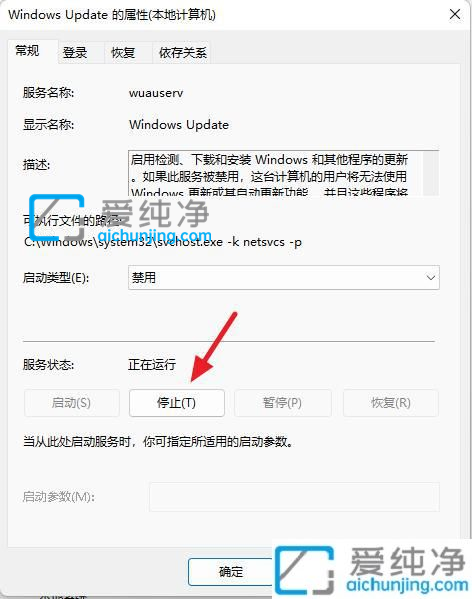
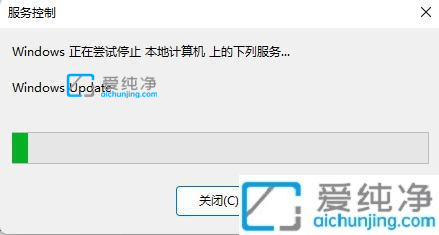
第六步:切换到恢复选项卡。
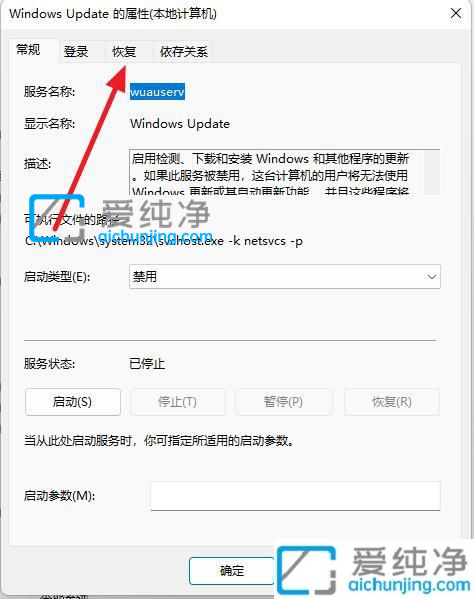
第七步:在恢复选项卡界面中,将第一次失败右方的选项改为无操作,第二次和第三次一样操作。
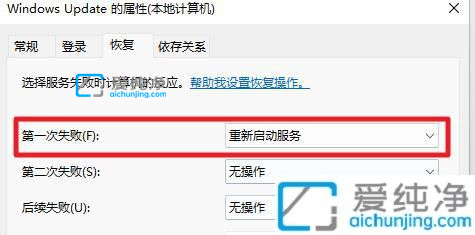
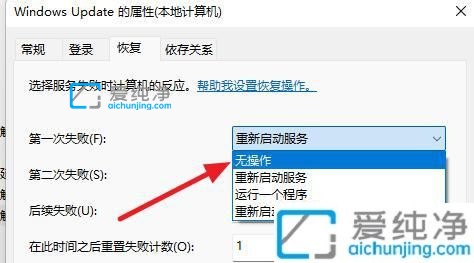
第八步:最后先点击下方的应用,在点击确定即可关闭Win11系统的更新。
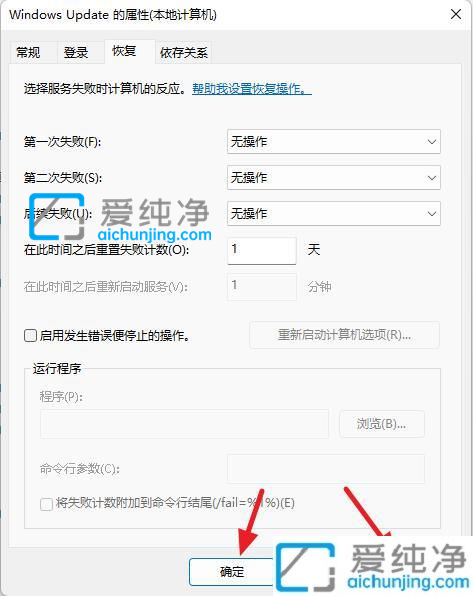
上述就是小编教大家的win11自动更新在哪里关闭的操作方法了,如果你也有相同需要的话,可以按照上面的方法来操作就可以了,更多精彩资讯,尽在爱纯净。
| 留言与评论(共有 条评论) |