


win11系统中,我们平常要运行一些命令的话需要打开运行窗口,输入cmd来运行命令来操作,部分小伙伴不知道win11怎么打开命令提示符,下面小编给大家讲解一下win11怎么打开命令提示符的操作方法,跟着小编一起接着往下看吧。
win11打开命令提示符的方法:
第一步:首先鼠标右键单击win11系统桌面任务栏上面的的 windows开始菜单 按钮。
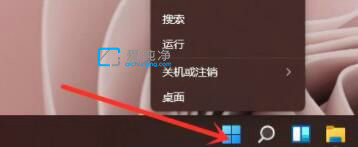
第二步:在弹出的右键菜单中,我们选择 windows 终端(管理员) 选项。
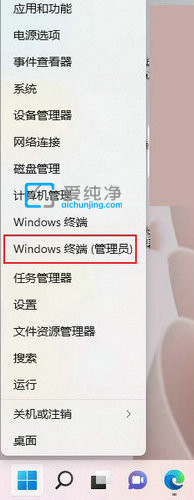
第三步:在打开的窗口中,鼠标点击在窗口中标题栏的小箭头。
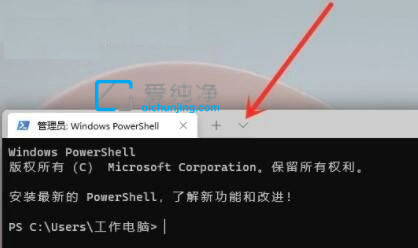
第四步:在出现的下拉菜单中,我们就可以看到 命令提示符 选项了点击。
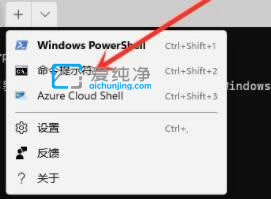
第五步:点击之后就可以打开Win11系统自带的命令提示符,然后在其中输入命令即可。
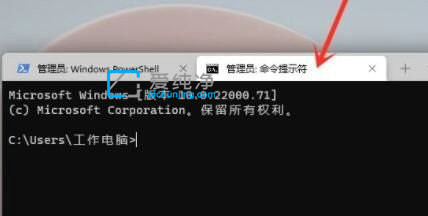
| 留言与评论(共有 条评论) |