


工作中,一些小伙伴需要设置两个账户来操作电脑,设置好之后,登录电脑就需要切换登录用户,那么win10两个账户怎么切换使用呢?针对这个问题小编今天来给大家讲解一下win10两个账户怎么切换的操作方法,跟着小编一起接着往下看吧。
第一种方法:使用快捷键切换用户
第一步:首先我们按下键盘上的快捷盘:“Alt”+“F4”,然后就会弹出“关闭Windows”界面。
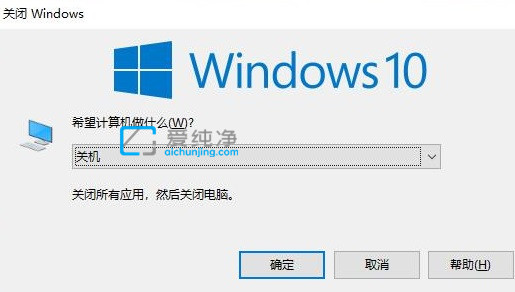
第二步:接着鼠标点击关机右侧的“向下箭头”打开下拉菜单。
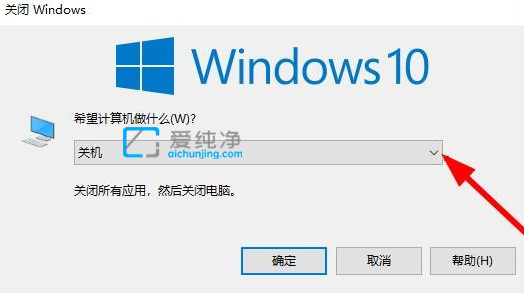
第三步:在弹出下拉菜单中选择“切换用户”即可切换win10的不同用户。
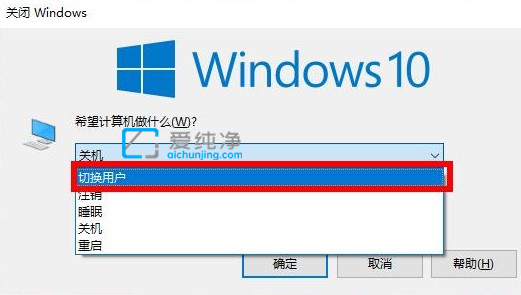
第二种方法:通锁屏界面切换用户
第一步:首先鼠标点击win10系统桌面左下角“开始”按钮。
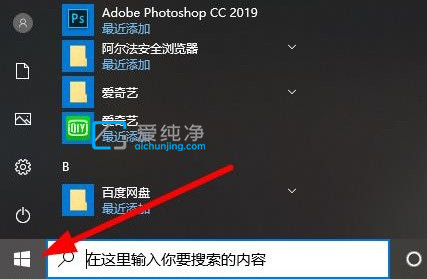
第二步:在打开的开始菜单里面,鼠标点击自己账号标识点击进入。
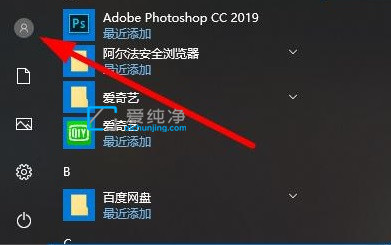
第三步:在出现的界面选择“更改账户设置”选项即可进行切换win10系统的两个用户。
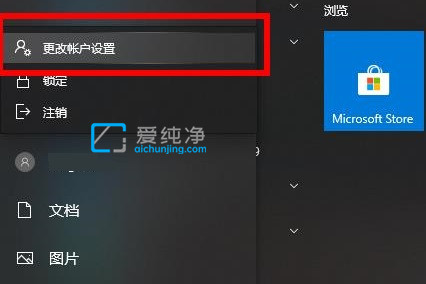
| 留言与评论(共有 条评论) |