


现在蓝牙耳机非常流行,很多小伙伴都会使用蓝牙耳机来连接win7电脑工作,这样更加方便快捷,但是很多小伙伴不知道win7如何连接蓝牙耳机?其实方法很简单,今天小编给大家介绍一下win7如何连接蓝牙耳机的操作方法,一起来看看吧。
win7笔记本连接蓝牙耳机的方法:
第一步:首先打开win7系统本电脑,在win7桌面上鼠标点击左下角“开始菜单”按钮。
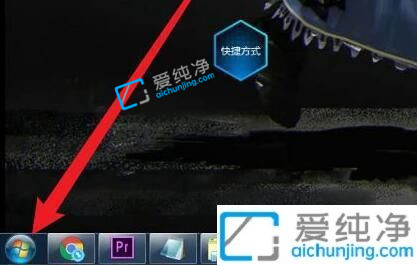
第二步:在打开的开始菜单里面选择“控制面板”选项进入。

第三步:在打开的控制面板窗口中,鼠标点击“硬件和声音”选项。
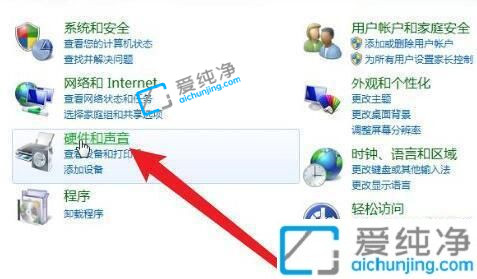
第四步:在硬件和声音窗口中,鼠标点击 设备和打印机 选项下面的“添加设备”选项。
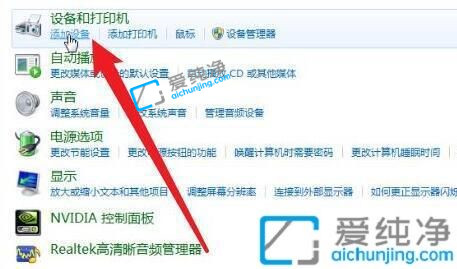
第五步:在打开的添加设备窗口中,选择“蓝牙耳机”选项。
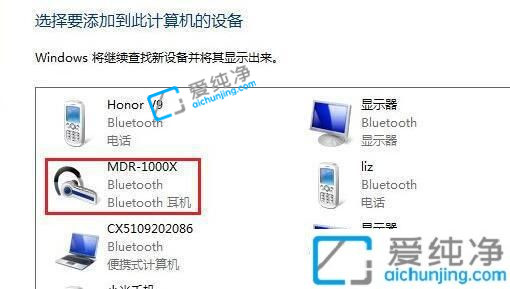
第六步:扫描之后,选择蓝牙耳机添加,等待win7系统连接完成,就可以使用蓝牙耳机了。
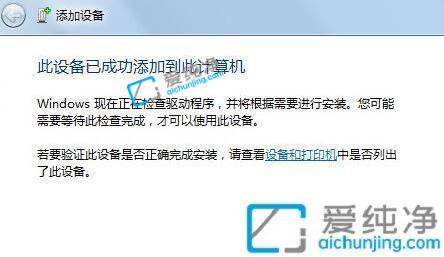
上述就是小编给大家带来的win7如何连接蓝牙耳机的方法了,有需要的用户就可以根据小编的步骤进行操作了,更多精彩资讯,尽在爱纯净。
| 留言与评论(共有 条评论) |