


win11用户在安装好系统之后,发现电脑系统中只有一个C盘,对于后期存放文件非常不方便,就想要增加一个D盘,那么Win11只有C盘怎么增加D盘呢?下面小编给大家分享一下Win11只有C盘怎么增加D盘的操作方法,一起来看看吧。
Win11只有C盘怎么增加D盘的方法:
第一步:首先在win11桌面找到 此电脑 图标,然后鼠标点击右键该图标选择 管理 选项。
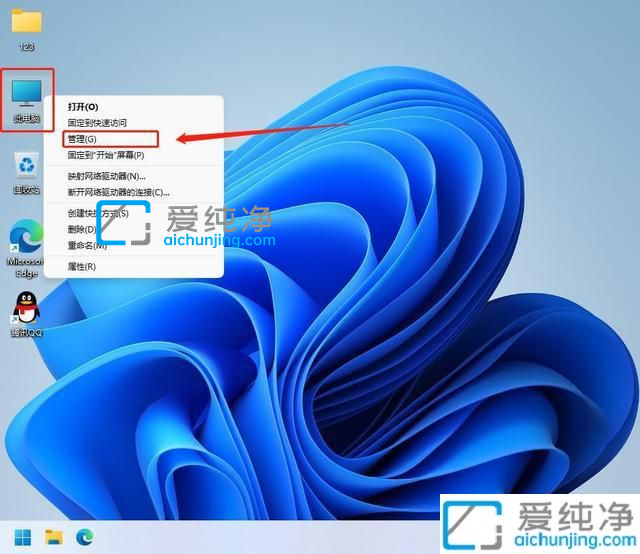
第二步:在打开的计算机管理界面中,鼠标点击左侧菜单中的 磁盘管理 选项。
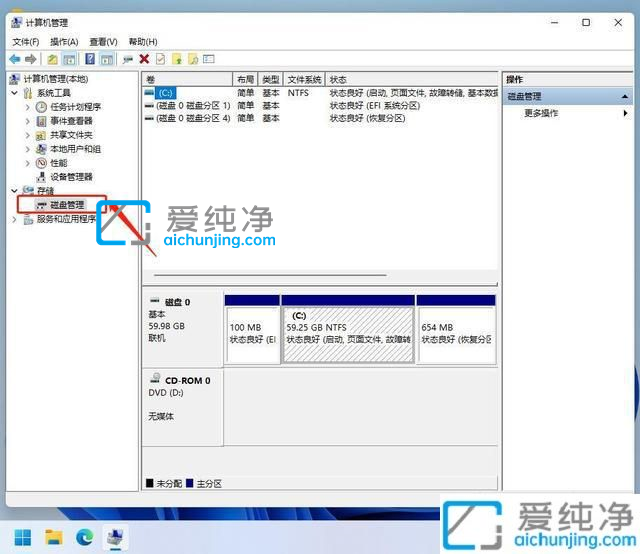
第三步:在打开的磁盘管理器窗口中,鼠标右键C盘盘符位置,在弹出的菜单中选择 压缩卷 选项。
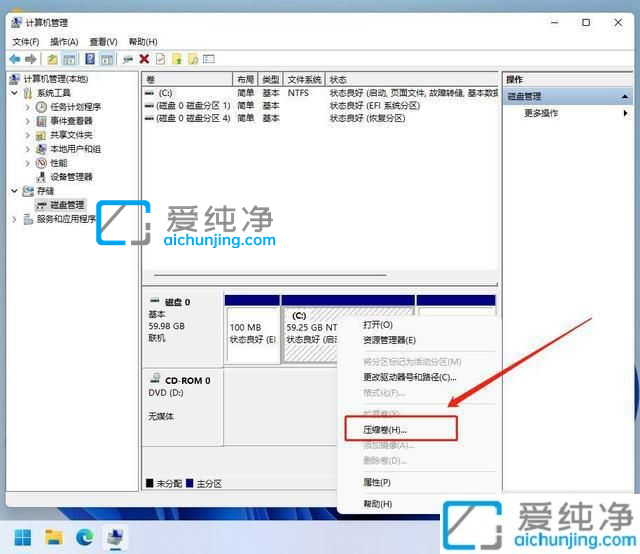
第四步:在打开的压缩卷选项,在出现的界面中提示输入压缩空间量,这里的压缩量就是新建的D盘的空间大小了,我这里输入20G,然后点击压缩:
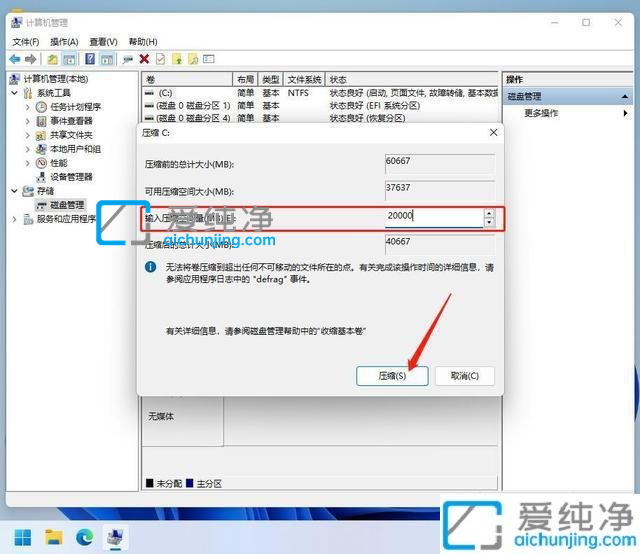
第五步:等待win11系统压缩完之后,后面会多出一个未分配的空间。
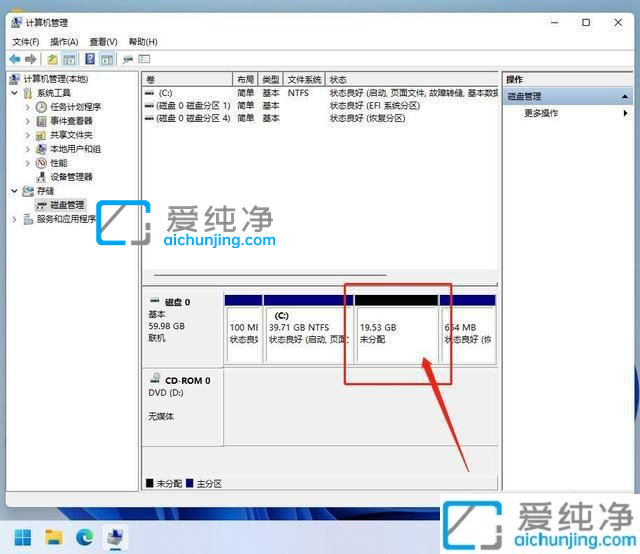
第六步:然后在未分配空间上鼠标右击,在弹出的右键菜单中选择 新建简单卷 选项,点击选择,然后默认不改一路下一步,然后默认格式化,最后是完成按钮,就完成D盘分区创建了。
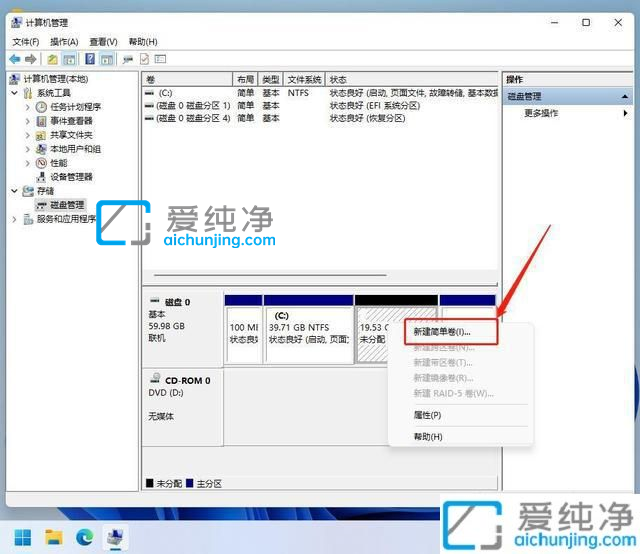
第七步:创建D盘完成之后,win11桌面右下角会出现创建成功的提示。
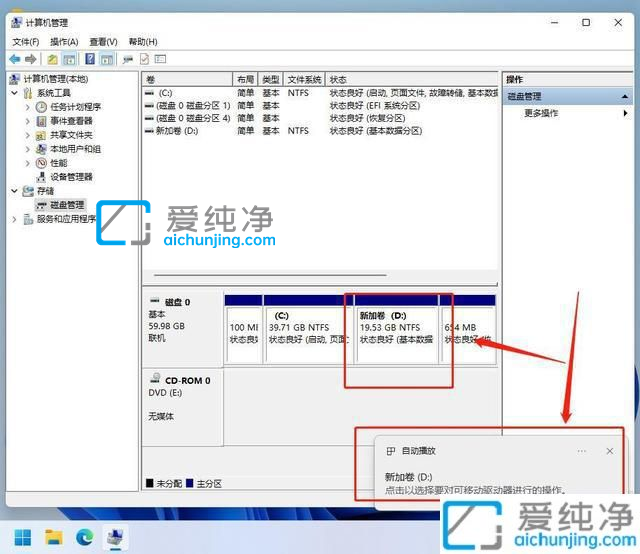
以上就是小编给大家分享的Win11只有C盘怎么增加D盘的操作方法了,大家可以根据以上步骤来操作,更多精彩资讯,尽在爱纯净。
| 留言与评论(共有 条评论) |